1. Edit the event name to signify that the event will now take place remotely. The best way to do this is to add the word Remote or Virtual to the event name.
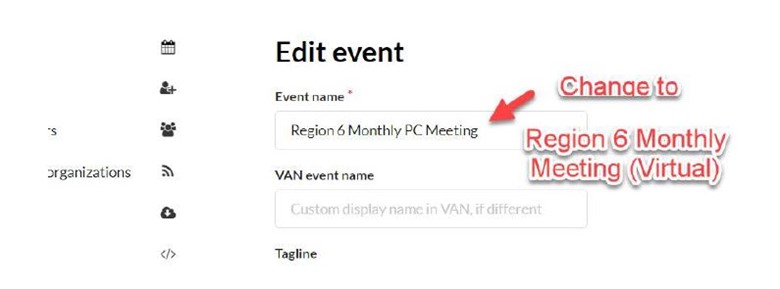
2. Update the Description to let future signups know what to expect when they sign up.

3. Add new remote instructions to the Registration Confirmation Email. Include links for conference calls, virtual meetings, phone banks, or text banks. You can also include links to instruction documents saved to OneDrive or GoogleDrive.
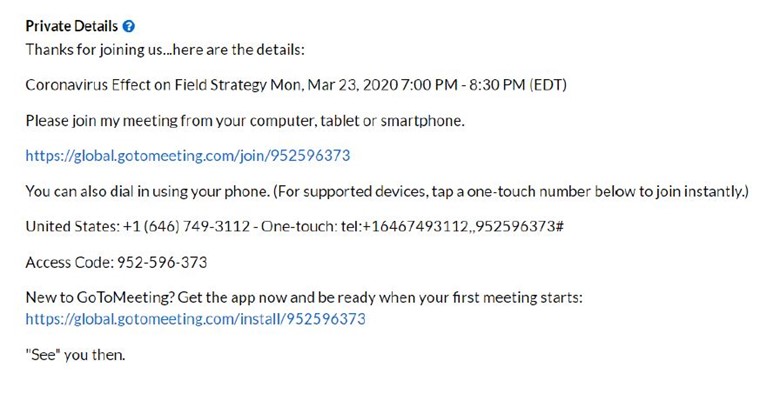
4. Edit the location. Change the Location Name to Remote and delete the street address. A zip code is required to save the event. Use the office zip code or a downtown zip code.
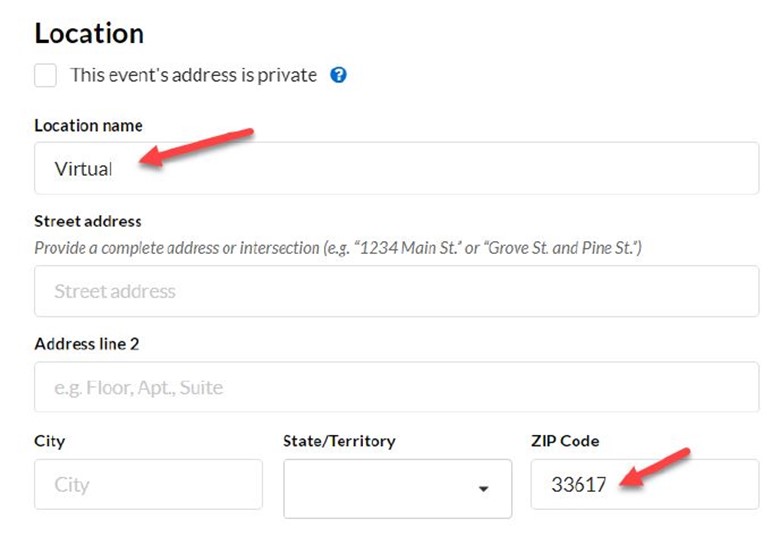
5. You may see a suggested location. You can dismiss it.
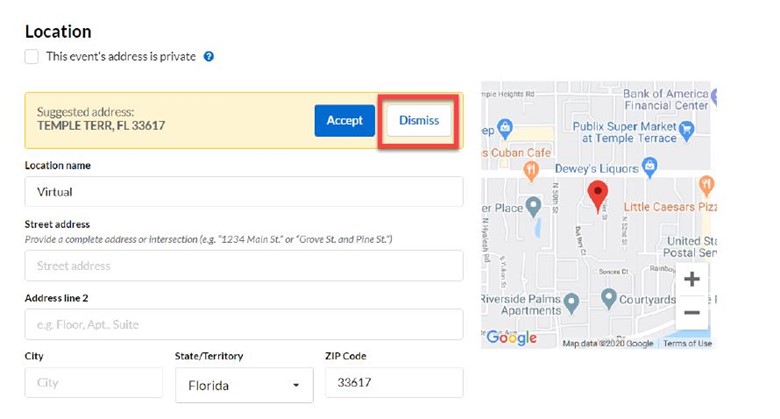
6. Use the space provided to include a message to your current attendees notifying them of the change to a virtual event from an in-person event.
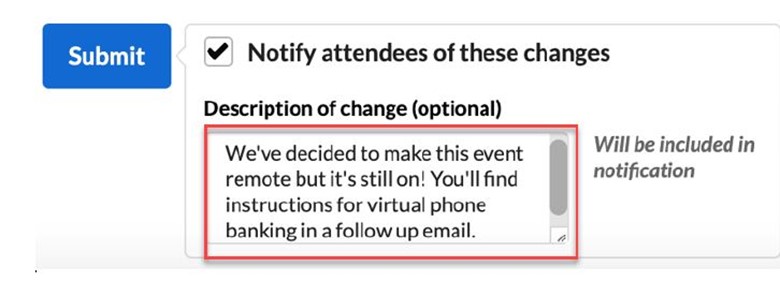
7. Then click Submit.
8. Use the EMAIL ATTENDEES option to notify those currently signed up.

