1. In the Administration Menu of the Home screen, select Codes v Questions v
Scripts.
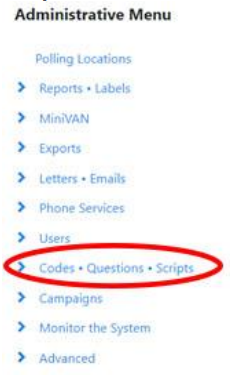
2. From the drop-down menu, select Scripts.
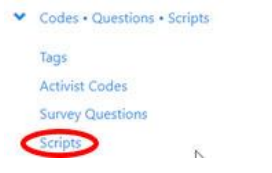
3. On the Scripts screen, click on Add New Script.
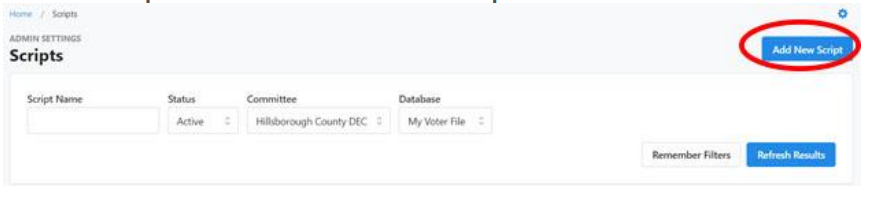
The New Script screen will be displayed.
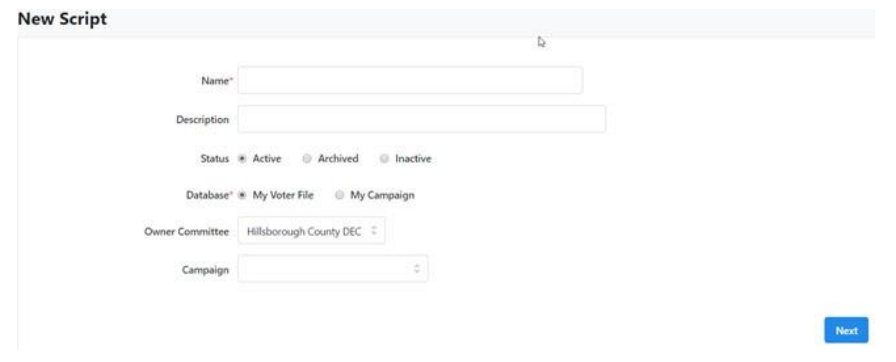
4, Enter a script name that will be easily recognizable by other users. This field is
required. The script with the name indicated below will be available for you to
view/edit on your computer. That may help you in creating your own scripts.

It is optional whether you include a description, but if you do it will help other
users determine whether this script is the correct one for their purposes.
Since you are creating a new script, it should be Active.

As a DEC member, you will most likely want the script available on the My
Voter tab. (Candidates will want it available on the My Campaign tab.) This field is
also required.

5. Select Next.
You will see the Edit Script screen. This screen has two columns in its
display. The left-hand column is where you enter all of the details and contents of
your script. The right-hand column controls the options available to record the
results of your efforts (depending on the type of event the script is used
for). (Note: All of the information you supplied on the previous screen is
automatically populated in the script.)
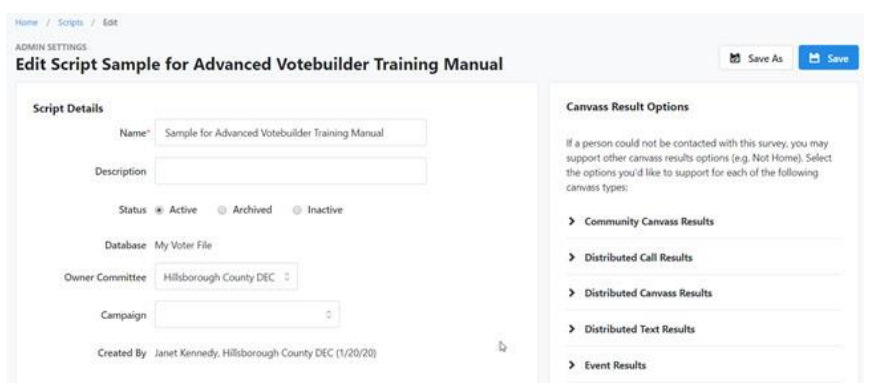
6. Scroll down.
7. Select the Script Type.
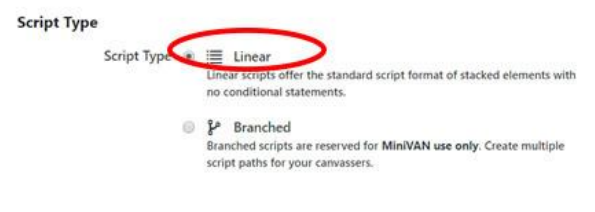
Note: Though the description onscreen indicates that linear scripts do not contain
conditional statements, many do contain them. Branched scripts are only
viewable in MiniVan. There is no way to see or print a branched script in its
entirety. For that reason, many people choose not to use them. They are,
however, great for experienced canvassers who do not need to view a complete
script and for canvasses where the conversation may take several forks in the road,
so to speak.
As you build your script, you will see the elements and their sequence in the
section below Script Type.
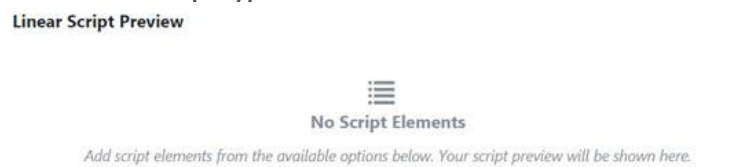
The next section is where you create or add elements to your script.
There are 3 types of script elements.
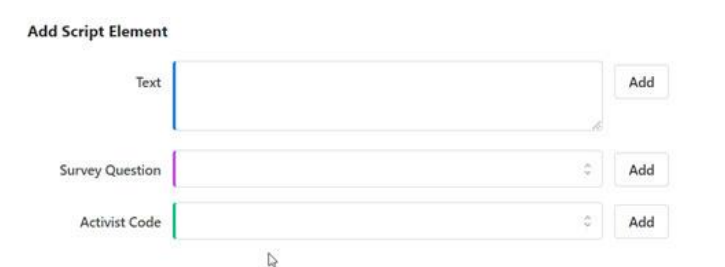
- Text Elements are added to tell your volunteers what to say on the
canvass or phone bank. - Survey Questions are multiple choice questions you want to pose to
the voters. Their responses are added to their Voter Records. Survey
Questions can be used as search criteria when creating lists. - Activist Codes are yes/no questions posed to voters in order to group
them into categories. Activist codes can be used as search criteria
when creating lists.
8. To add a text element, type what you would like the volunteer to say in
the Text box. Select Add.
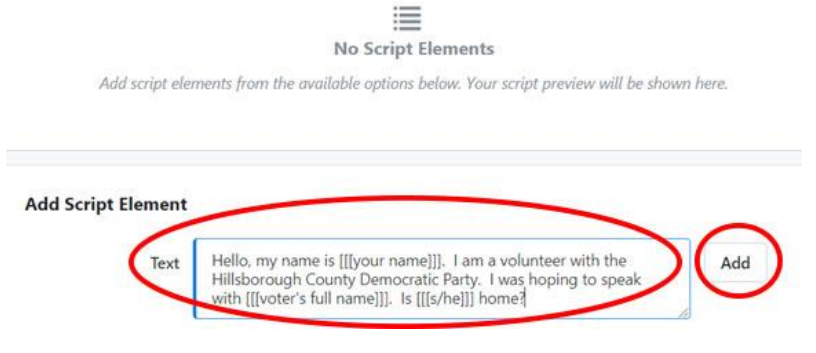
The Linear Script Preview section will now display your first script
element. You will see the element sequence number, element type,
prompt/contents, and options to Delete or Edit that element.
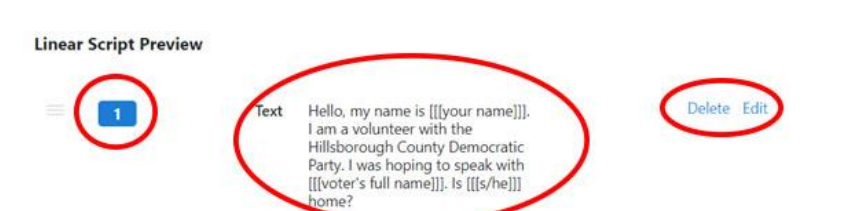
The now empty Text element box is ready for you to add another text
element. When you have added a few text elements, the preview section will look
something like this.
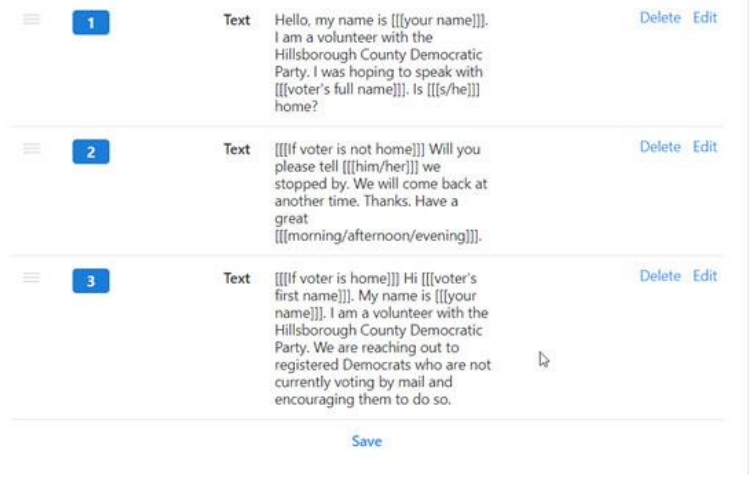
9. You are now ready to ask the voter whether they are willing to enroll in VBM
and include the appropriate *Grant – VBM Enroll survey question.
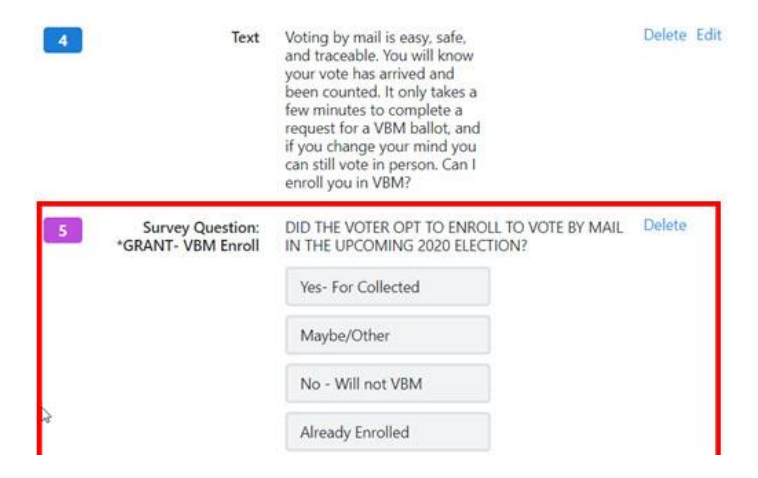
10. Add whatever additional text elements you deem appropriate. If you ask the
voter to volunteer, use the ‘2020 HCDEC Volunteer’ Activist Code.
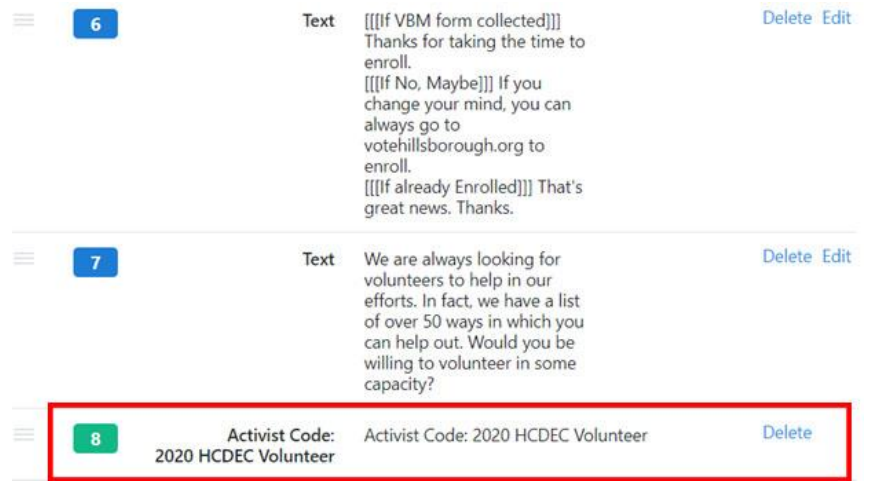
11. Add any additional text elements, survey questions, or Activist Codes needed
to complete the script. Be sure to include options for both Yes and No answers to
questions and to include text for ending the conversation.
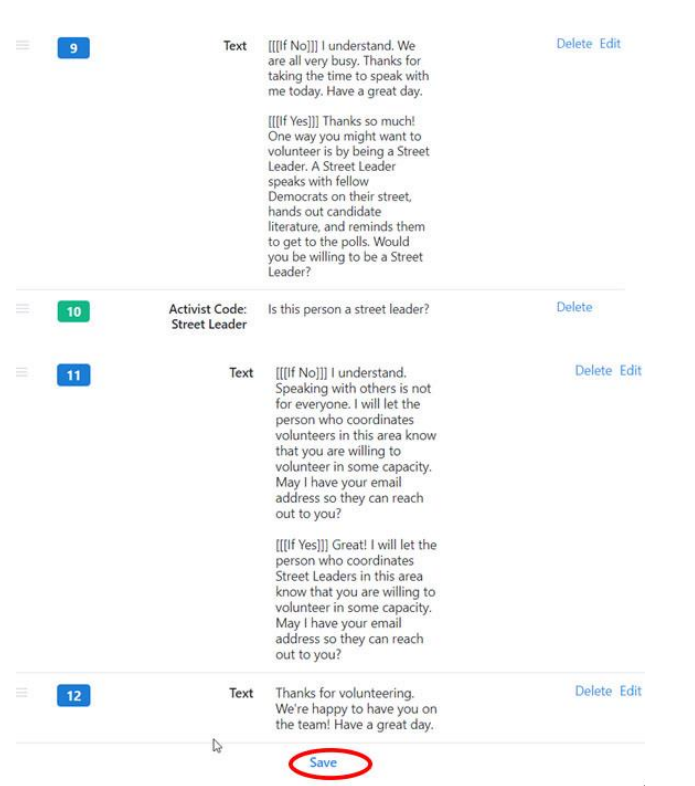
12. Select Save to save your script.
13. If you want to re-sequence elements, you can grab the “hamburger” on the
left and move the element to the location you want.

14. Be sure to Save the new sequence.

