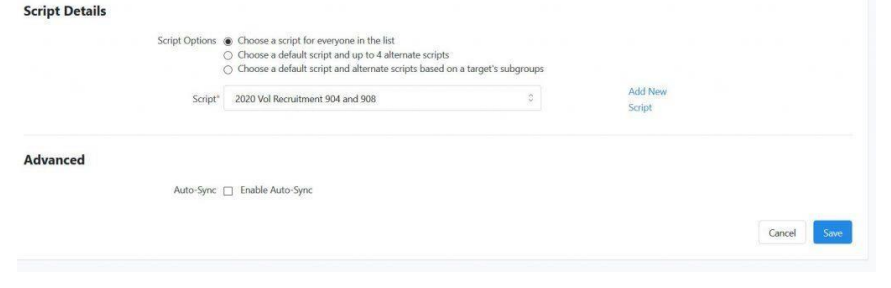1. Select MiniVAN Campaigns from the Organizing section of the left side Menu of My Voters . If you don’t see the menu, click the ‘hamburger’ at the top left of the screen.
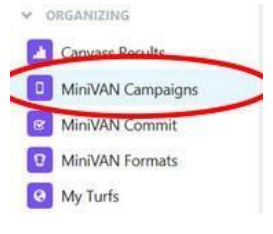
You will be at the MiniVAN Campaign List screen.
2. Locate the MiniVAN Campaign you want edit.
3. Click on the MiniVAN Campaign Name.
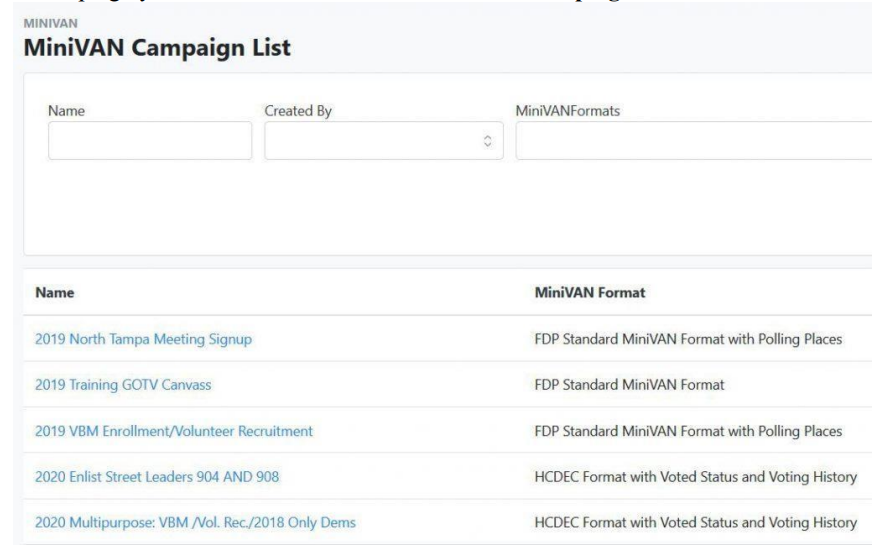
You will be at the Campaign Details screen.
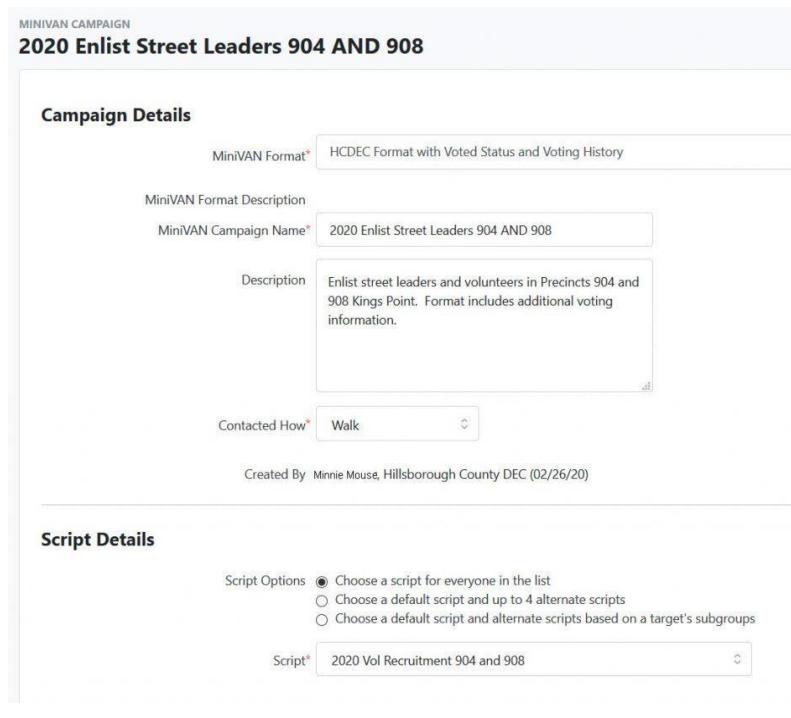
4. Save AS… the MiniVAN Campaign using a different Name.
5. Then Click the Save As button at the bottom right of the screen.
6. You will be at the Save As screen. Click the Save As button.
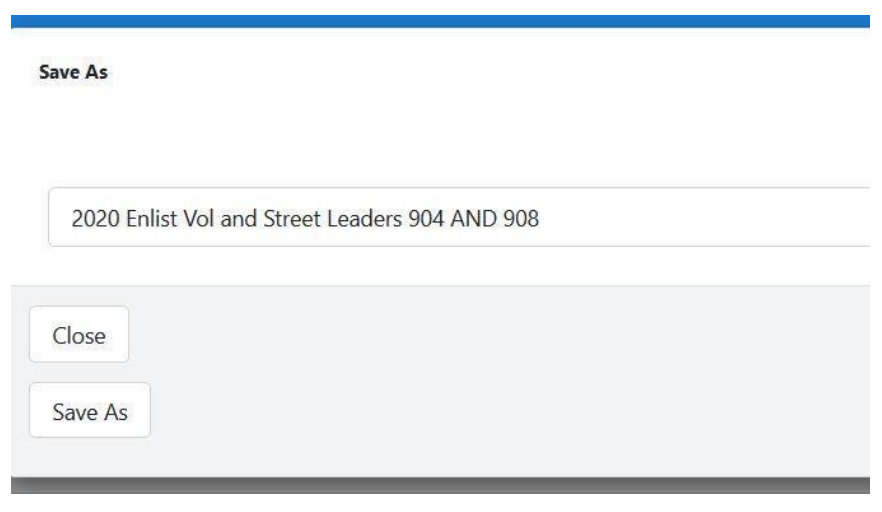
7. You will be back at the MiniVAN Campaigns List screen. Click on the MiniVAN
Campaign with the new name. You will be back at the MiniVAN Campaign Details screen.
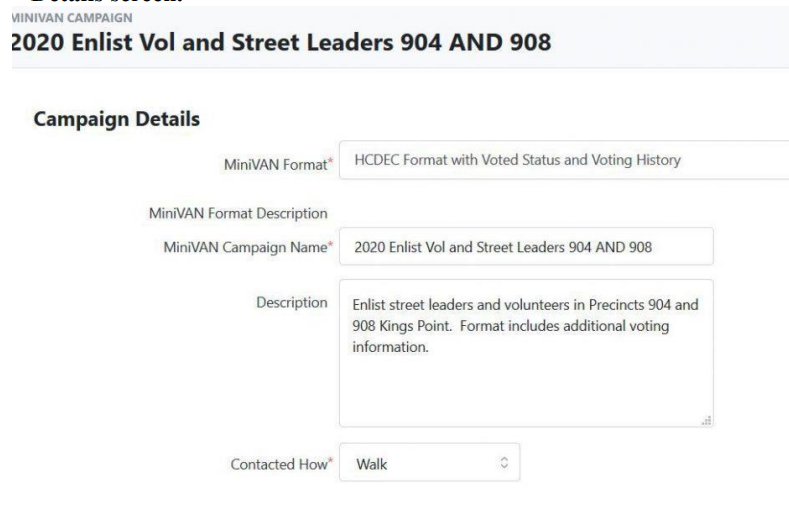
You can change the Format, Contacted How and/ or Script by choosing the
desired Format, and / or Script from the drop downs.
8. Save the MiniVAN Campaign. Click the Save button at the bottom right of the
screen.