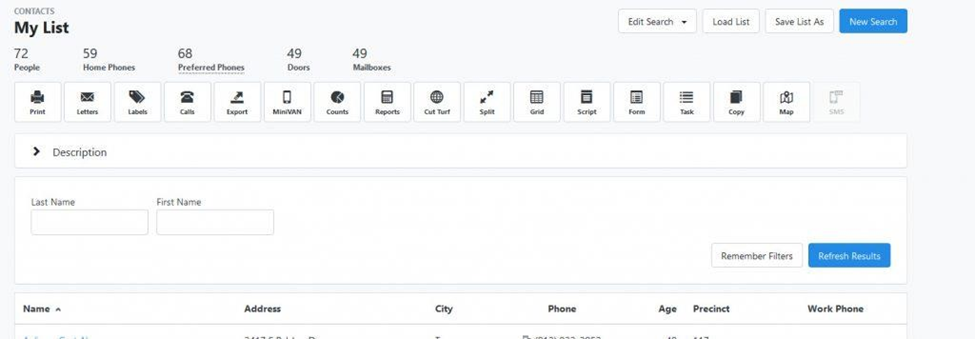1. Locate the Canvassing section of the menu.
2. Select Turfs.
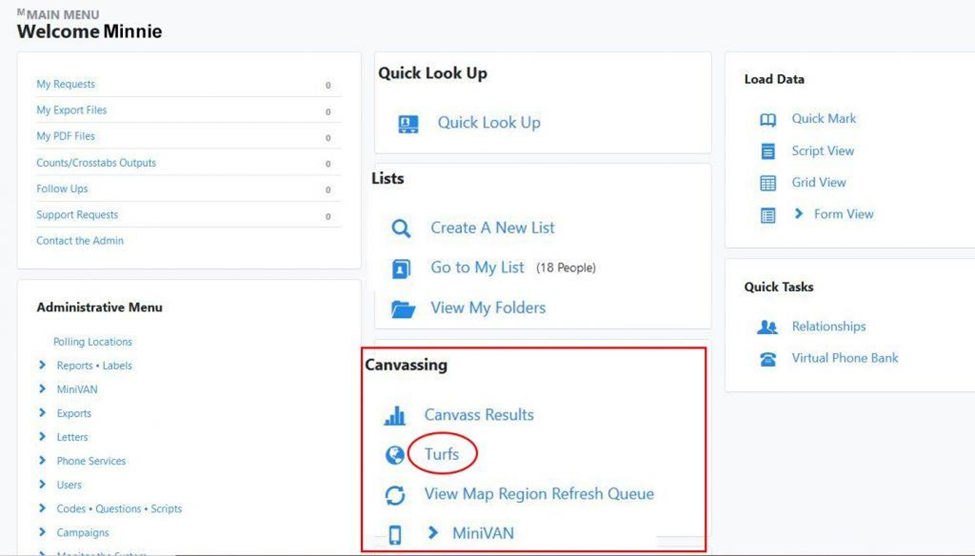
3. A list of all turfs you have created will be displayed under the list name.
To load a list of the people in one of the turfs, simply click on the turf name.
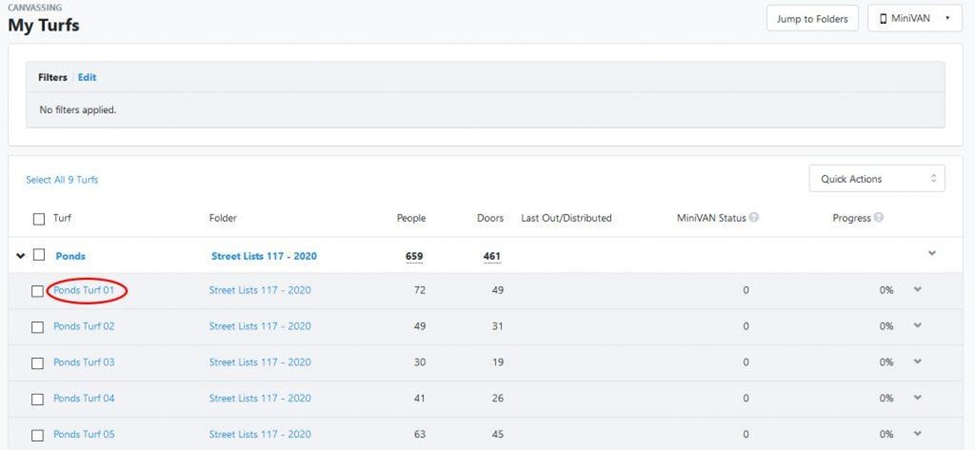
You will see the Edit List screen.
4. Select Load List.

VoteBuilder remembers the list you had been working on the last time you logged into VoteBuilder. It assumes that you will want to do additional work on that list.
For that reason, every time you click on a different list name (or select Create a List from the Main Menu), you will see the following warning. The “My List” in the warning refers to the last list you were working on. VoteBuilder gives you the chance to say, “Oops. I’m not done with that list. I’d better cancel.” More often than not, we want to load a new list, so we select OK.
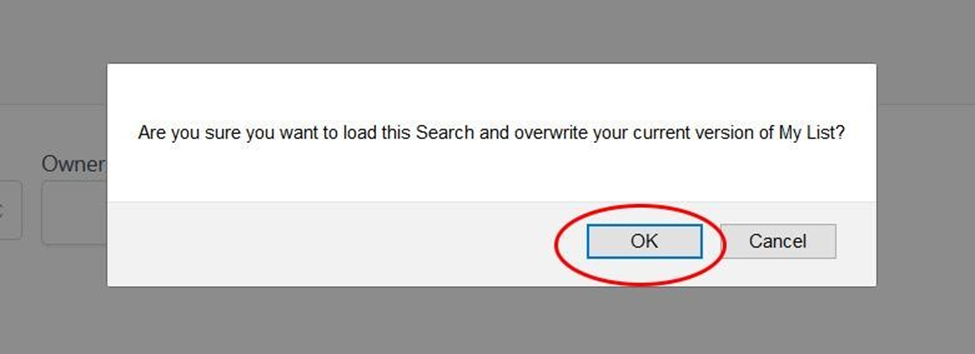
The screen should look familiar to you as we have been here before. It is the My List screen.