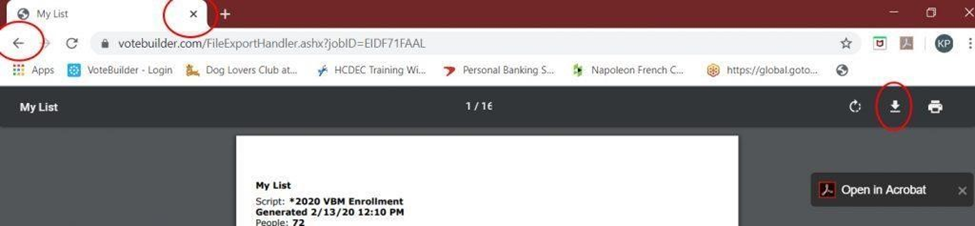1. Start at the My Voters screen.
2. Select My PDF Files. The number to the right of My PDF Files represents the most recently created files. The total number of PDF files may be greater.
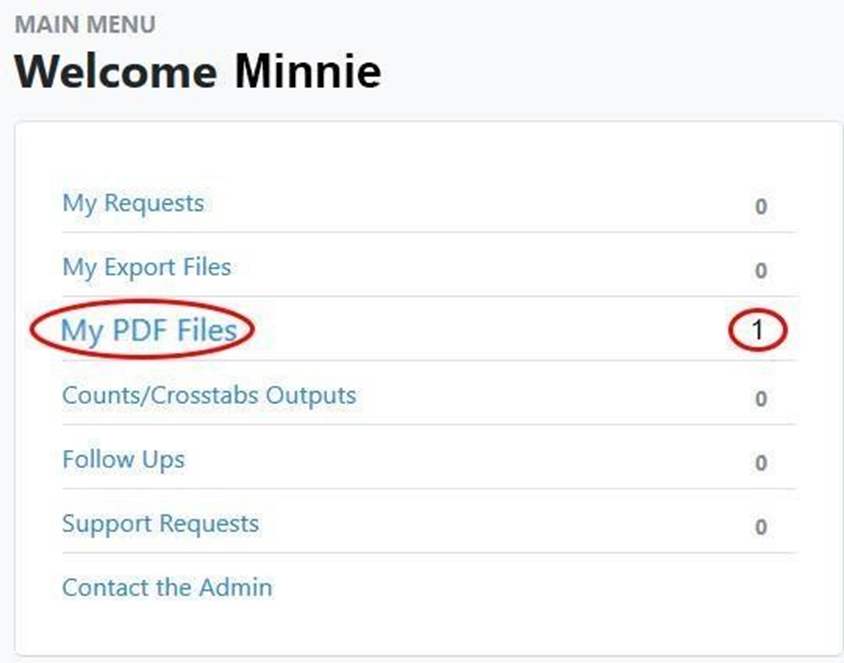
You will see a screen showing all the lists you have converted to print format.
BEWARE: these files remain on this list for 30 days only.
3. Find the list you want.
4. Click on the Download File link.

Your PDF will be displayed on the screen in the same browser tab you have been using.
When you are done with this screen DO NOT close it by hitting the “x” in the upper right-hand corner, you will close yourself out of VoteBuilder. Instead hit the “back arrow” on your browser, as shown at the end of this Wiki
5. Browse through your list to review the script and the format.
You have 2 options.
A. You may print the list
B.You may save it to your computer.
6. I recommend you Save the list in PDF format on your computer as well as printing it out. That way you will be able to print it at any time. You will have to decide where you want to save it. I have a folder called “Politics” and inside that folder I have various other folders including “Volunteer Lists”. You will also have to give the list a meaningful name as the name associated with the list is a lot of numbers.
7. If you click on the down arrow, you will be able to save the list in pdf format on your computer.

Note that the exact look of the print and download arrows will appear different on different browsers. The image above is from the Firefox browser. The Icon that looks like a car in the image above represents a printer. If your laptop is connected to a printer and you click on that icon, you will be able to print the document.
Remember, when you are done with this screen DO NOT close it by hitting the “x” in the upper right-hand corner, you will close yourself out of VoteBuilder. Instead hit the “back arrow” on your browser, as shown below.
Firefox Browser:
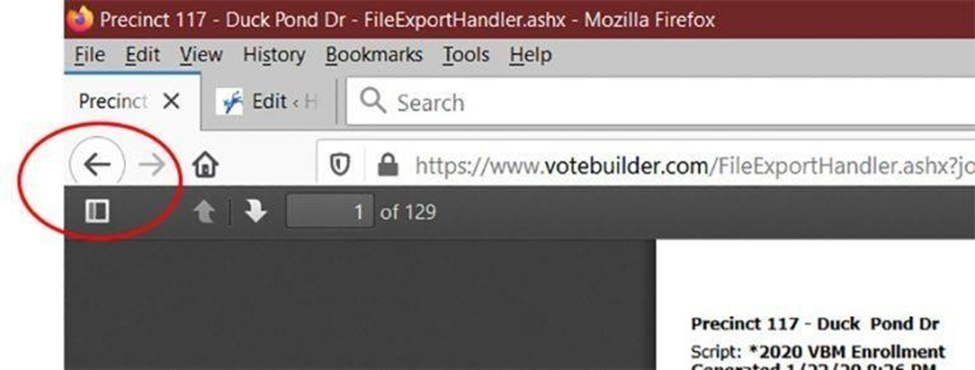
Chrome Browser: