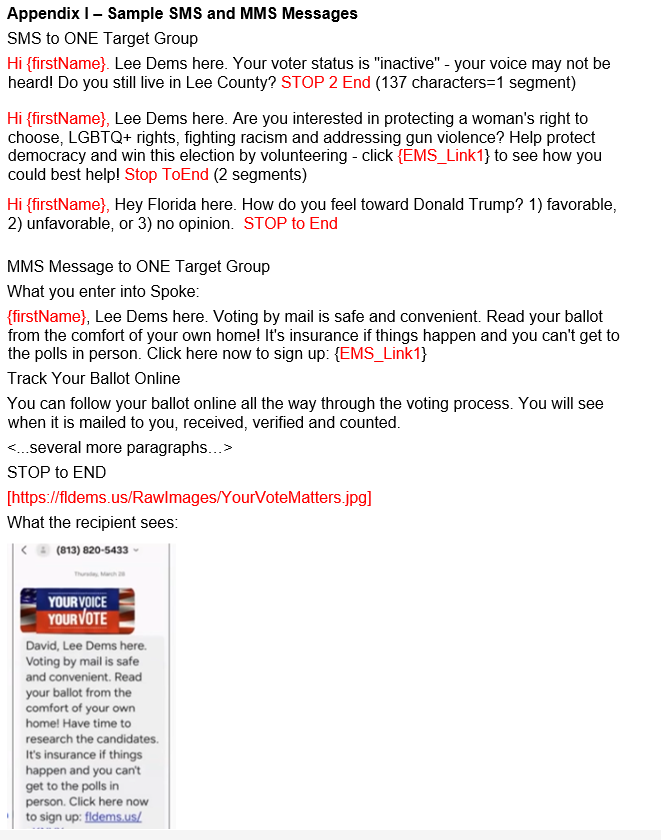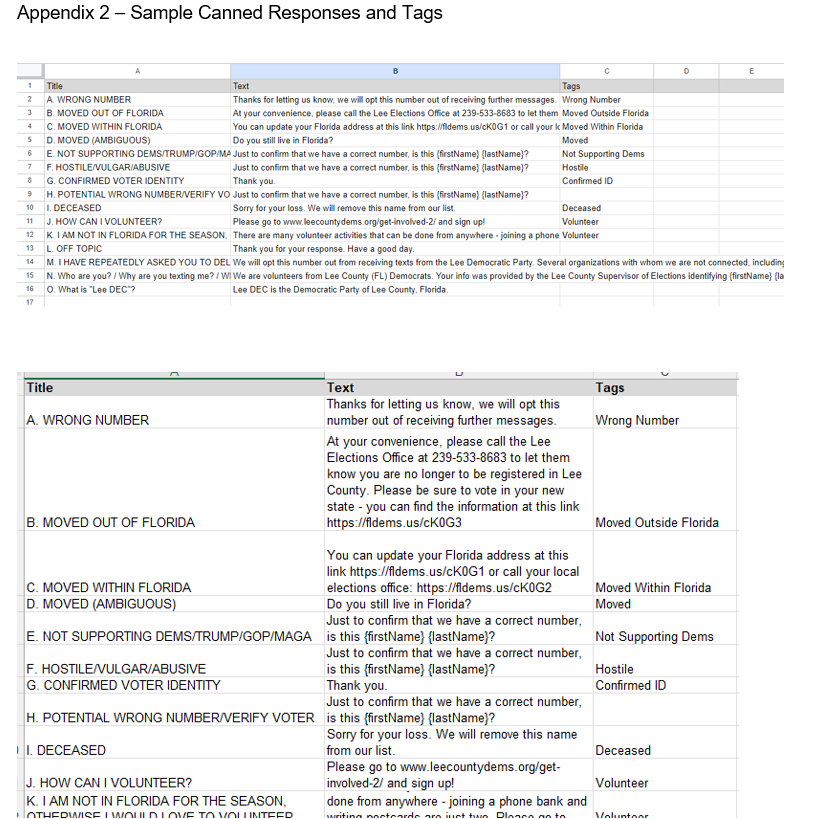This guide focuses on texting with Scale to Win (STW) Text using EMS to add trackable short links, send different messages to different groups in one campaign, and select the best textable phone number from the Votebuilder phone data. Users must have an Active STW Text account with a VAN profile code of 1, 2, or 3.
1. Plan the Campaign
1a. Work with the county DEC to define the target audience, objective, and the ask. (e.g., text all Democrats in the county with textable phone numbers who are not enrolled in Vote by Mail to ask them to enroll or re-enroll)
1b. Collect the following information and submit for approval:
- Description of the intended recipients and projected numbers determined from the search LIST in Votebuilder (VAN)
- Proposed text message, and the number of characters in each type message
- Cost
- 1.15 cents/recipient for each 153-character segment sent SMS;
- a single segment text can be 160 characters – after first segment it becomes just 153 per segment);
- if your text contains an image or a symbol like an accent or tilde each segment is 70 characters so you can send as MMS= 3.25 cents which gives you 1600 characters.
- Confirm the launch date/time, duration of the campaign and the end date.
1c. Finalize the message(s), survey questions and answers, response scripts, and tags (to record the results of any conversations) in a document you can edit, save, and copy and paste from. Record the full url for any websites you want to link to in your message. Save digital materials on your computer to add to EMS.
Text Messages should
- Address voter by name – Hi Dave!
- Identify organization sending the text (Lee Dems here)
- Provide required opt-out option (STOP to Opt-Out)
- Provide information and always an ASK (action)
- Link to Supervisor of Elections – to enroll in Vote by Mail
- Question – Will you enroll? Will you vote in November?
1d. Create Tags and Response Scripts to go with each text campaign.
Frequently used tags are:
- wrong number moved confirmed ID hostile
- deceased volunteer not supporting Dems
Response Scripts tell texters what to text back if a voter replies and what tag to apply to the conversation. Some will be standard; others will be campaign-specific. Each canned response can have an “auto-tag” attached to it in STW Text. These tags are automatically sent back to update VAN as canvass results, activist codes, or survey question answers after the campaign.
2. In VOTEBUILDER (VAN), Create Survey Question, Create EMS Texting Template
2a. If there is a survey question in the script, add the question and responses.
2b. In VAN, set up a one-time EMS Texting Template as an Export Format. Click Exports =>Export Formats in the Administrative Menu. Click Add New Export Format and select all the VAN fields to export (see list below). SAVE.
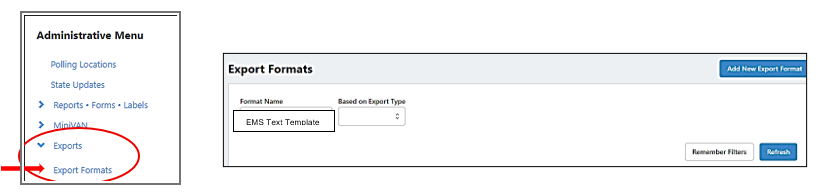
The EMS Text Template should include the following elements:
| • Voter File VANID | • County |
| • StateFileID | • County ID |
| • Name | • Precinct |
| • Cell Phone | • Legislative Districts |
| • CellPhoneIsCell | • Voting Address (separate fields) |
| • Home Phone | • Ballot Zip |
| • HomePhoneIsCell | • Race/Ethnicity |
| • Date of Birth | • Source File Sex |
| • Age | • Party |
For efficiency, include ALL fields potentially needed by EMS for the template even if all fields are not needed in every campaign.
3. CREATE OR EDIT A SEARCH AND EXPORT THE LIST AND PHONE TYPE LIST
3a. Create your targeted List of Voters to be texted.
3b. Submit your list for export. Once the export is approved (takes minutes to a couple of days), download the file. Select EMS Text Export Template and click the Custom Export tab. Save as a .csv file with name of campaign, voter, date.
Note: Export function requires VAN profile 1A, 1, 2, or 3. Otherwise it is not visible.
Export a 2nd time using the Phone Type List template to enable EMS to select the “best” number for texting and save you from texting bad numbers. Save as a .csv file with the name of the campaign, phone, date. Save in an easy to find folder.
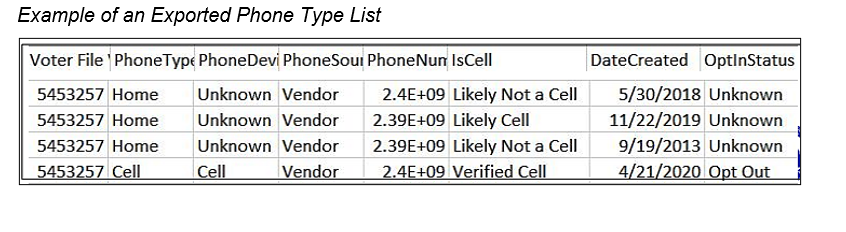
4. Use EMS to Create the Campaign and STW Text Input File
https://fldems.us/EMS (contact Renard Biltgen for access at rlbiltgen@me.com)
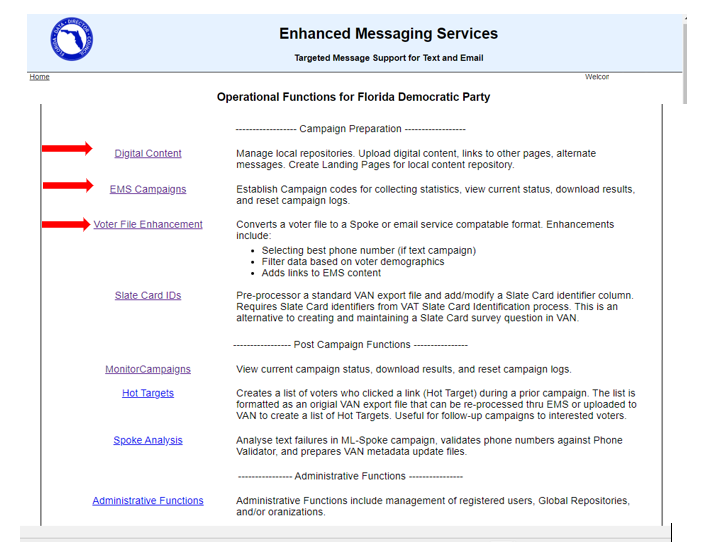
4a. To include trackable short links in your text message: add redirect links like your Supervisor of Elections or county DEC website. Go to Digital Content=>Local Redirect. Assign a 2-character code, title, and enter the full url. Save Link. Check that the link works after saving.
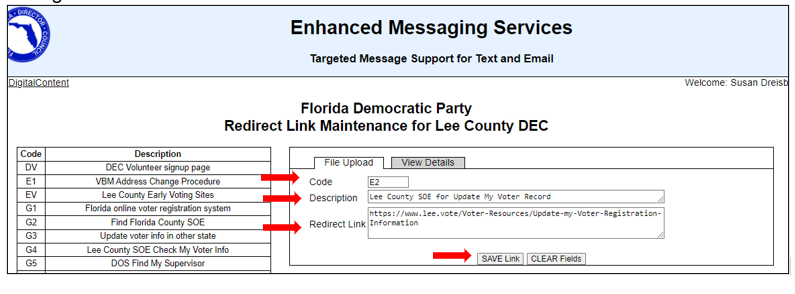
4b. If you want to include digital images in your text message or landing page, click on Digital Content and ADD images. (For slate cards, see separate slate card instructions that explain how to bulk upload those images.)
- To VIEW existing digital material in the library, click the content description in the left-hand column. Then click Display Image.
- To ADD digital material (jpeg, png): Click Digital Content <Local Content. Assign a two-character code and description (plan codes and naming conventions for ease of finding materials later). Select the digital material file stored on your computer. Upload and SAVE.
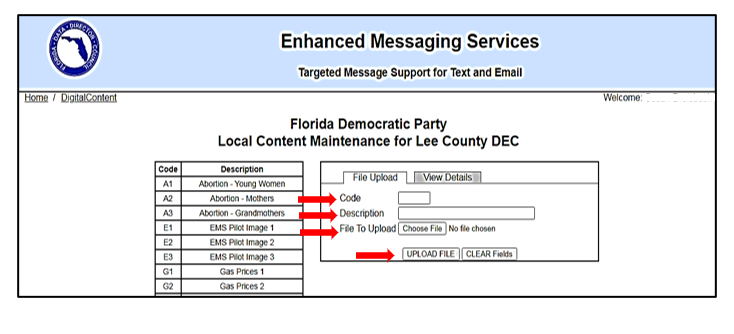
4c. If using short links that track the response of each voter, return to the Home page, click on EMS Campaigns. Assign a one-character campaign ID code and description. Enter start and end dates for the campaign and the name or initials of the person updating the campaign information.
Click Save/Update
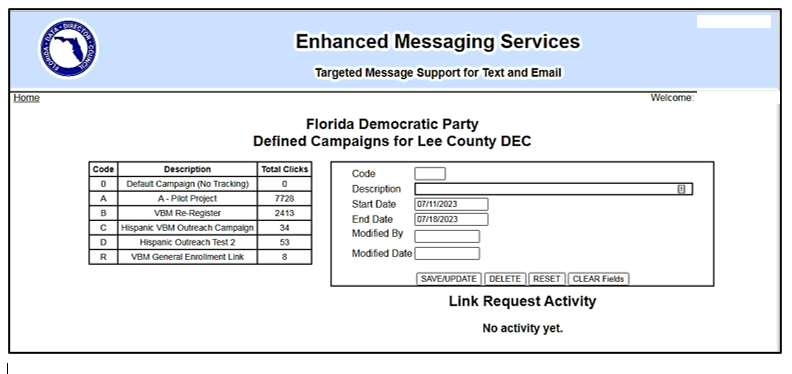
4d. To send targeted messages to different audiences in one campaign you need to use one additional feature of EMS: Digital Content => Local Messages.
To add local messages (dynamic content substitutions for different target audiences), assign a two-character code and description for each message. Type or copy and paste the message in the text box. Save Message. You can update previous messages or delete later. The following example shows a targeted message for school board districts 1, 4, and 5 for the at-large candidate in District 7. S2, S3, and S6 had a candidate for their district plus the at-large candidate so different messages were needed for each of those districts with their specific pair of candidate names. EMS enables STW to send targeted messages in one campaign.
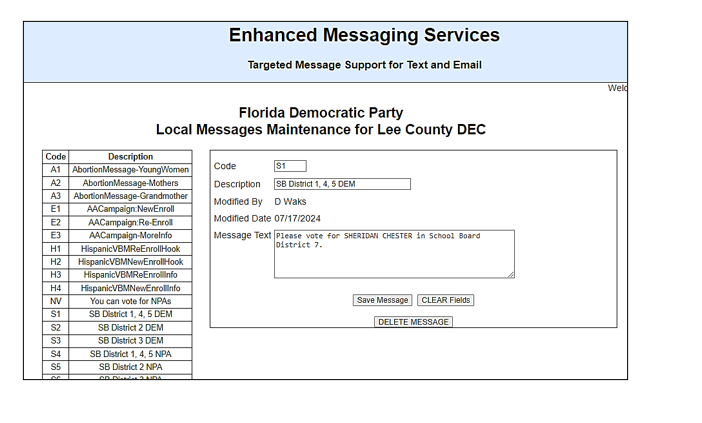
5. Prepare the Voter File for STW Text
Note: STW Text accepts voter files either directly from VAN if API and an STW folder are created in VAN, or a voter file modified by EMS if you want to insert a trackable link or target messages to different voters on one campaign.
5a. Click on Voter File Enhancement on the EMS Home Page
Select “Text Campaign File” in the first dialogue box. Select the .csv VAN Voter Data File saved on your computer. If you also exported a Phone Type List file from VAN, select that .csv file second. Click Start Upload. Recheck the required elements/headers listed in the Appendix if it does not load. Hint: name both files with campaign name, voter or phone, and date to prevent an error when selecting for uploading. File on your computer in an easy to find folder.
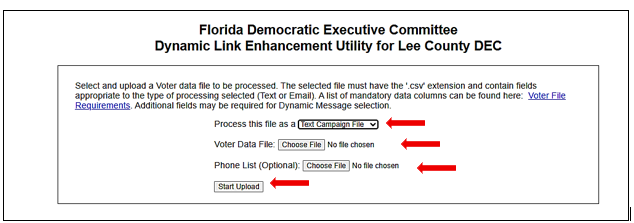
5b. If you have redirect links
Select the campaign code created for this texting campaign from the drop down menu, then click Add Columns and Convert File.
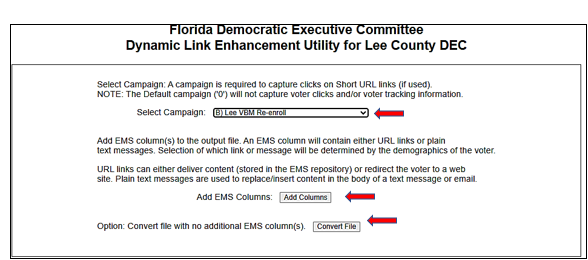
This takes you to the Target Message by Demographic Values screen.
For inserting a column with a redirect link:
Basis for Targeting = Voter Demographics
Track Voter ID = Yes if you want to see which voters click your redirect link
Select Content = Local Redirect
Redirect Link = select the link to include in your text message from Step 4a.
If you are sending the same message to each recipient, select one demographic criterion (e.g., gender is selected in the example below) and click all the options.
Click Save Current Definition and you will see it appear on the Content Menu.
When finished with all your “definitions” click DONE – Convert File.
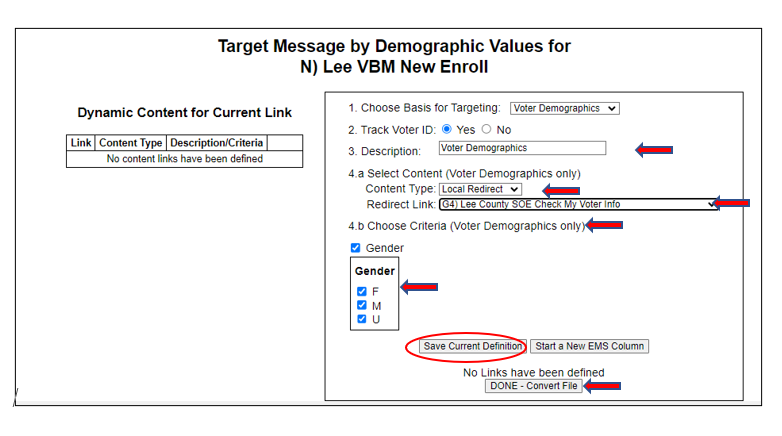
If you are targeting different audiences with different messages:
On the Target Message by Demographic Values screen
Basis for Targeting = Voter Demographics
Track Voter ID = Yes if you want to track which voters click your redirect link
Select Content = Local Messages
Choose the grouping criteria FOR EACH MESSAGE – e.g. age, gender, precinct
Click Save Current Definition and you will see it appear on the Content Menu.
Repeat for each target group and the related message.
When finished with all your “definitions” click DONE – Convert File.

This example uses different messages for voters previously enrolled and voters NEVER enrolled in Vote by Mail {EMS_Msg1} but uses the same redirect link {EMS_Link2} to the SOE. Note the tracking code is unique for each voter after the @. A User Defined variable was created using an Excel formula (enroll first time vs reenroll) based on the VAN voter data and that variable (E or R) was included in the VAN voter file that was fed into EMS.
You should have a converted file ready to load into STW Text on the Load Contacts page.
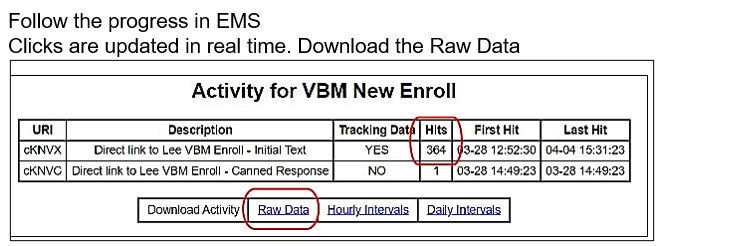
After the campaign is complete, download the campaign results data from STW and use the EMS feature “Campaign Analysis” to format those data to upload into VAN to update the phone metadata. STW automatically uses the API to upload the Tags (like wrong number) and Opt Outs.