Introduction:
Creating slate cards specific to each voter is difficult because one voter may face several elections for districts that have different boundaries that include that voter’s precinct. Using additional data that VAN does not contain, the Voter Analysis Tools’(VAT) Slate Card Generator allows you to identify the candidates and initiatives being endorsed by your county and maps them to voters in the current voter registration file. The VAT Slate Card Generator matches the candidates your county is endorsing to the appropriate voters, generates slate card images, and produces Voter Lists with each voter’s slate card designation that can be uploaded into VAN for distribution and other canvassing.
These instructions explain how to create slate cards for “well-known district” elections such as for President, US Congress/Senate, State Congress/Senate, County Commissioners and School Boards. You can ADD local elections in Step 2 afterwards using the separate instructions, Define Zones for Local Elections to Add to Slate Cards.
The 8 Steps to create slate cards for well-known districts are summarized below:
Step 1 – Use the VAT Slate Card Generator to generate an Endorsements File (EF) Prototype that lists all the “well-known district” elections and Democratic candidates in your county and the state (this will be updated in VAT after the Primary).
Step 2 – Edit the EF Prototype to remove elections that are not being held this election cycle. Add candidate names for School Board and County Commissioners.
Step 3 – Use the VAT Slate Card Generator to upload the updated Endorsements File and generate slate cards to identify how many unique slate cards your county needs. The generator will create 3 definition files and 3 voter files that provide a slate card identifier for each voter and can be uploaded to VAN. SAVE all 6 files for later use.
Step 4 – If you will distribute slate cards using the Florida Email Service (FES) or choose not to use a VAN survey question to tag voters with their slate card identifiers, directly transfer the necessary voter slate card data files to the Enhanced Messaging Services (EMS) tool by clicking “Transfer Data to EMS”.
Step 5 – Use the VAT Digital Image Generator to create slate card images or ask your local graphic artist to create slate cards using the SlateCards.csv file created in step 3 as a guide.
Step 6 – (optional but recommended) In VAN, create a Survey Question (What is your 2024GE slate card ID? Or What is your 2024PE slate card ID?) with ALL the slate card codes (SC-01, SC-02, etc.) generated in Step 3 as the “answers”.
Step 7 – In VAN (if using the survey question option), Bulk Upload the “Dems for VAN Upload” file saved from Step 3. In the process you will need to create a Bulk Upload Template for your survey question. Save this Template for future updates to your slate card voter files. This gives each voter an assigned slate card “identifier” (SC-01, SC-02, etc.). Upload the list of NPAs also, if desired.
Having slate card identifiers in VAN allows you to create a list of voters with a certain slate card # to email, text, or postcard.
Note: Changes to the EF or the voter file require a complete reprocessing – generate cards, create images, save files, transfer files to EMS, and upload new VAN Voter Slate Card files into VAN if using a VAN Survey Question. Since voter registration files update each month with new voters and moved voters, once you complete your General Election slate cards after the Primary, and repeat the slate card process, you may choose to “freeze” everything and accept that new/moved voters will not be updated.
Step 8 – Bulk Upload Slate Card Images to EMS to use with the FDDC Email System (FES) or with text messaging.
Step 1. In VAT, generate an Endorsements File (EF) Prototype
The EF is a list of all candidates that your DEC will endorse using slate cards.
Login to vat.flddc.org and CLICK the Slate Card Generator tool. Then CLICK “Click here to generate a Prototype Endorsements File.” When the Endorsements File Prototype is ready, download it. SAVE on your computer as a UTF-8 file.
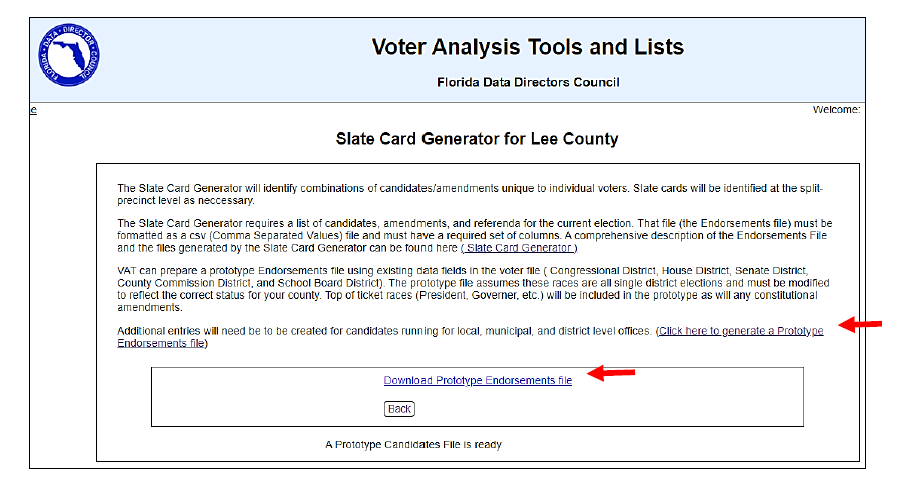
Figure 1. Downloaded Prototype Endorsements File
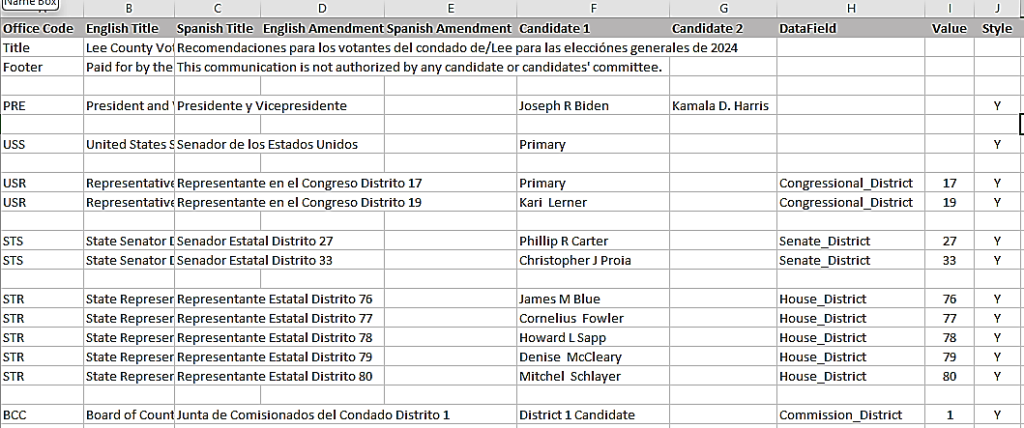
Note: School Board Districts are included in the Prototype but are not shown in the above example.
Step 2. Edit the Endorsements Prototype
Eliminate any races that will not have candidates that your county will endorse. Determine which school board and county commissioner candidates your county wants to endorse, and add their names on the EF. The EF assumes that County Commission District and School Board District races are district (seat) specific. If some seats are voted on by all voters in the county, leave the DataField and Value blank.
SAVE the completed EF as a .csv or UTF-8 file on your computer for use in the next step.
Figure 2. Explanation of column headers in the Endorsements Prototype.
| BOC (Ballot Order Code) | An alphanumeric code for each category of “office” to establish the proper order on slate cards. P codes = partisan and NP = nonpartisan |
| English Title | The English title of the “office” as you wish it to appear on the slate card. |
| Spanish Title | The Spanish title of the “office” as you wish it to appear on the slate card. |
| English Amendment | The English version of the amendment title as you wish it to appear on the slate card. |
| Spanish Amendment | The Spanish version of the amendment title as you wish it to appear on the slate card. |
| Candidate 1 | The name of the candidate as it will appear on the slate card. |
| Candidate 2 | The name of a running mate (Vice President or Lieutenant Governor) |
| DataField | A VAT field name that defines the scope of the race. One of: Congressional_DistrictSenate_DistrictHouse_DistrictCommission_District School_Board_DistrictPrecinctPrecinct_SplitZone |
| Value | A district number, precinct number or Zone name. (Note: Leave blank for statewide or countywide races.) |
| Style | For Candidates Y – a single filled bubbleN – a single unfilled (open) bubble For Judicial Retentions, Amendments, and Referenda Y – Yes/No bubble options showing the “Yes” option selectedN – Yes/No bubble options showing the “No” option selected |
Step 3. In VAT, Generate Slate Cards
CLICK the Generate Slate Card tool and upload the modified EF you just saved.
CLICK Generate Slate Cards.
Figure 3. The VAT Slate Card Generator
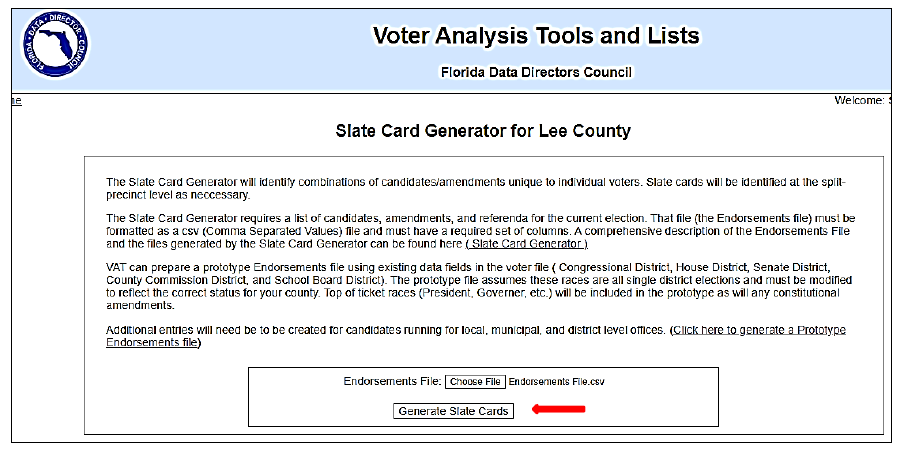
VAT generates 2 slate card definition files with different views of the slate card results: slate card numbers and matching precincts. A third file, the Master Precinct List, is purely informational. VAT also generates 3 files of voters with their slate card identifier to upload into VAN. Download all files and SAVE in a designated folder.
Figure 4. The Six Files Created by the Slate Card Generator
| SlateCards.csv | Required | List of all slate cards and corresponding precincts used to create your unique slate card graphics. Open as Excel file for easy viewing; save as .csv |
| RaceVariants.csv | Informational | Shows precincts voting for each office/issue |
| MasterPrecintList.csv | Informational | Shows precinct splits for each precinct |
| Upload_DEM.csv | Recommended | List of all Dem voters and their slate card ID# |
| Upload_NPA.csv | Optional | List of all NPA voters and their slate card ID# |
| Upload_REP.csv | Optional | List of all Rep and their slate card ID# |
Step 4. Transfer Voter Slate Card Information directly to EMS (recommended)
This step is required if you are distributing slate cards via the FDDC Email System (FES) or NOT using a survey question in VAN to match voters with their unique slate card identifier. Scroll to the bottom of the page with the six slate card files and CLICK HERE to “Transfer Files to EMS”. This request sends the lists of voters and precinct-splits matched with the proper slate card ID# to the Enhanced Message Services Tool (EMS).
Figure 5. VAT Direct Transfer of Voter Slate Card Data Files to EMS
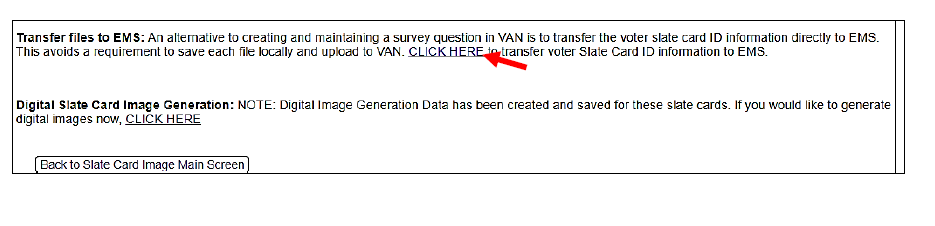
Step 5. Create Slate Card Images
If you are creating slate card images locally, your graphic artist can use the SlateCard.csv file generated in step 3 to identify the local contests for each card. Each card must be saved using the Slate Card identifier from the SlateCard.csv file (SC-01, etc.). The cards can be in any format (png, jpeg, etc.) that the graphic artist chooses.
VAT offers a simple tool that creates digital slate card images automatically. The Digital Image Generator can be accessed by scrolling down to the bottom of the screen with the six slate card files as shown below, or accessed from the main menu.
The slate card images need to be saved in the EMS Slate Card Repository for deployment via text or email – see Step 8.
Figure 6. The VAT Digital Image Generator at Bottom of Slate Card Generator File Page
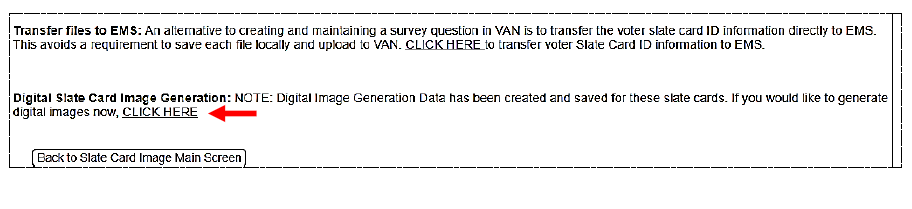
The next screen offers slate card image options. Most will want ballot style. You can try different column numbers to see which suits your slate cards and mode of delivery best. Single column is best for cell phones. All slate cards images will be in that one style.
Figure 7. VAT Digital Image Generator Options
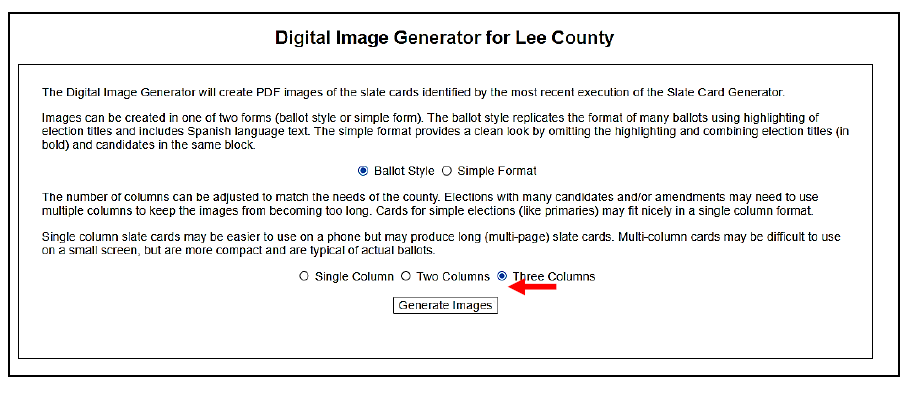
The image generator will create a PDF image of each slate card and cmpress all images into a single zip file. Download and SAVE the file of images. SAVE the slate card images in the EMS Slate Card Repository for distribution via text or email. (Step 8)
Step 6. In Votebuilder (VAN) – Create/Update a Survey Question
This step is optional but it is often useful to have the voter’s slate card ID# in VAN. The slate card ID can be exported along with other information for texting campaigns. The slate card ID can also be used to create lists for lit-drops, phone banks, and other canvassing activities, especially in support of candidates running for down ballot seats.
In VAN, create or update a survey question that contains ‘answers’ for all slate cards identified in the VAT generated SlateCard.csv. Sample questions: What is your 2024GE slate card ID? What is your 2024PE slate card ID? You will need two survey questions if you plan to create slate cards for both since they will not be identical. SAVE.
Figure 8. Create a Survey Question for Slate Cards in VAN
Step 7. In Votebuilder (VAN) – Bulk Upload Voter Lists
On the VAN Main Menu page, in the Load Data box, CLICK on Run Bulk Uploads à Upload a New File.
Figure 9. VAN Home Page – Bulk Upload Options
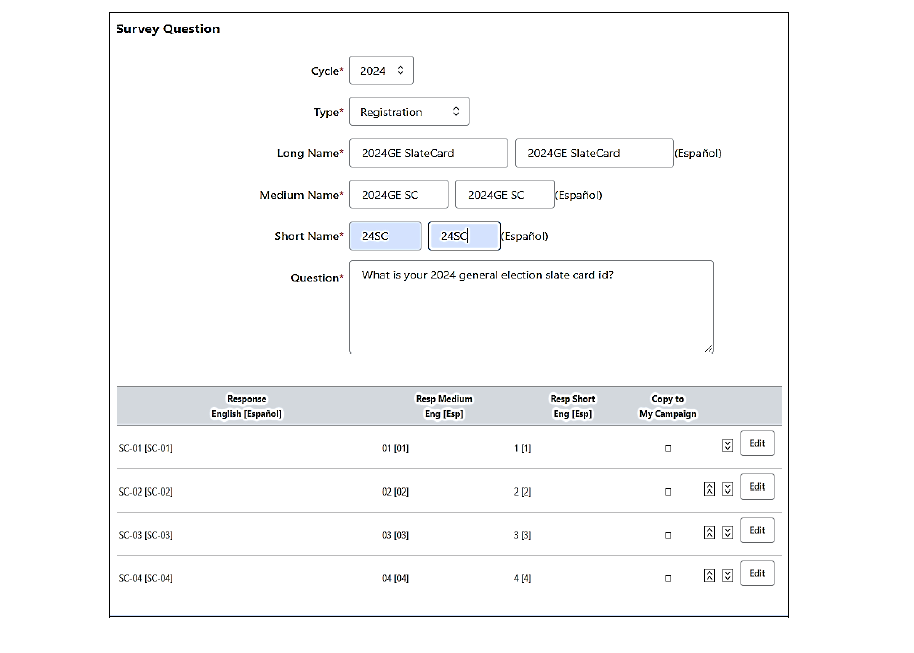
This takes you to the Bulk Upload/Select Type screen. Select State File ID in the drop-down menu as the mode to load data and click on “Next”.
On theUpload a New File screen, select a value for each item below.
- Mapping Template = None
- File Source = Direct Upload
- Select a File – Select Upload_DEM.csv file saved on your computer in Step 3.
- First Row – CLICK to check box
- Advanced – CLICK to check box
When finished CLICK Upload.
Figure 10. VAN Bulk Upload a New File Screen
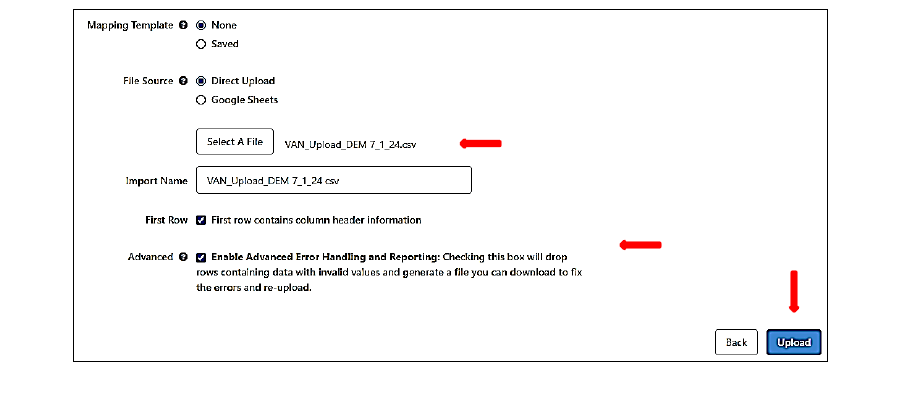
This may bring you to the Unmatched People Alert page showing the number of people in the VAT file that are NOT found in VAN. If it is a small % of your list, continue. If a greater number, delay the upload until the latest new voters have been added to VAN. If ALL the voters are unmatched then you have done something wrong like forgotten to switch to STATE Voter ID. To continue, CLICK Next.
If all the voters in the Slate Card Voter File are already in VAN you will go directly to the Mapping Template page. Scroll down the Apply New Mapping menu and CLICK Apply Survey Response.
Figure 11. VAN Mapping Template Screen
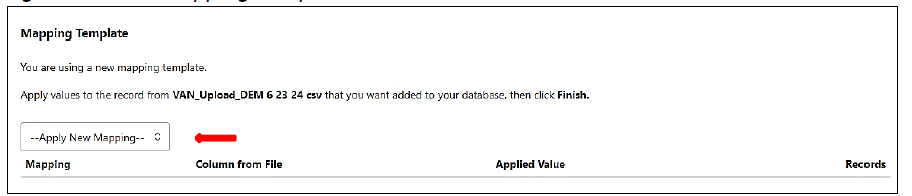
For the first Apply Survey Response page (red asterisks mean required):
- Survey Question – From the drop-down menu SELECT the name of the survey
- Survey Response – SELECT Choose Column from Data File then SELECT “slatecard”
- Campaign – leave blank
- Contacted How – SELECT Apply One Value to All Records.
From the drop-down menu SELECT No Actual Contact
- Contacted When – today’s date
- Canvasser – Slate Card
- When complete, CLICK Next.
Figure 12. VAN FIRST Apply Survey Response Screen
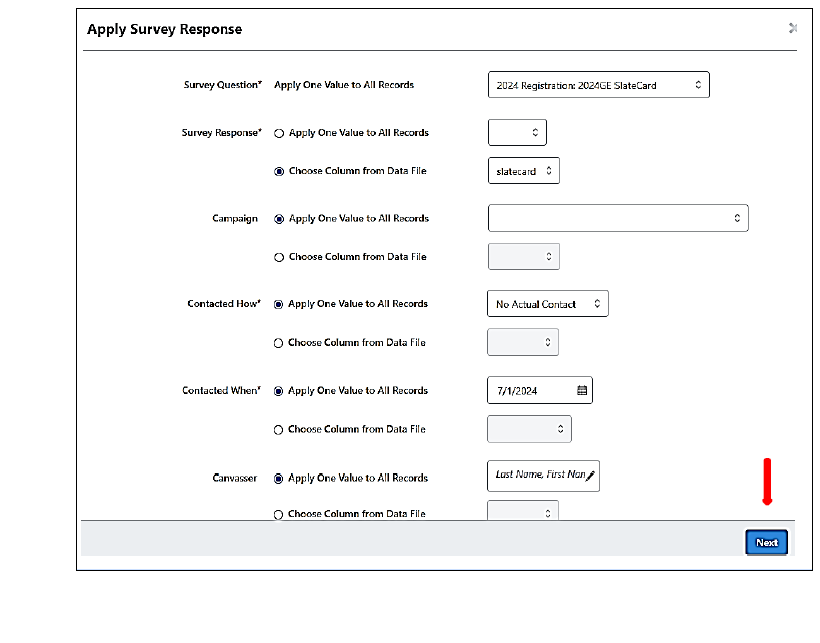
This takes you to the second Apply Survey Response screen that asks you to map the “slatecard” to the Survey Response. Scroll down the Load Survey Response drop down menu to match SC-01 with SC-01. If there is a typo on the Survey Response option (like Sc-05) that is fine. It is wise to scroll down the entire Survey Response List on SC-01 to be sure all the slate cards in your file are in your set of Survey Question Responses. If a response is missing, you will need to go back to Step 6. Create Survey Question and make sure all the slate card numbers are there before starting the Upload process again.
Figure 13. VAN Survey Response Screen for Actual Mapping
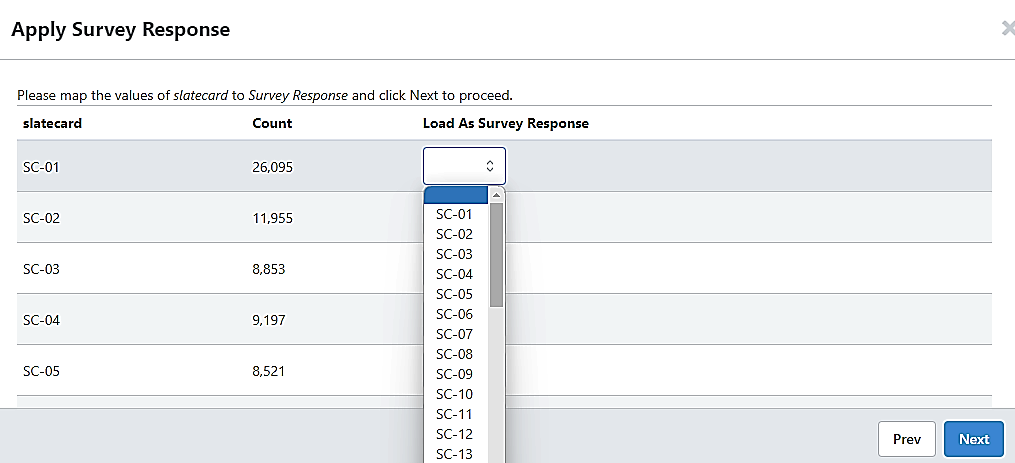
Before clicking NEXT, double check your matches.
Then SAVE MAPPING TEMPLATE giving it a name like Slate Cards 2024GE. You will select that mapping template the next time you upload your voter list to update VAN (e.g. after the Primary).
Scan the sample data at the bottom which should contain a voter name and SC-ID#.
If satisfied, to complete the Upload, click Finish twice.
Note: jot down a few voters’ State IDs and SC-# in advance of the upload to check their survey response record before and after your bulk upload.
Figure 14. VAN SAVE Mapping Template Screen
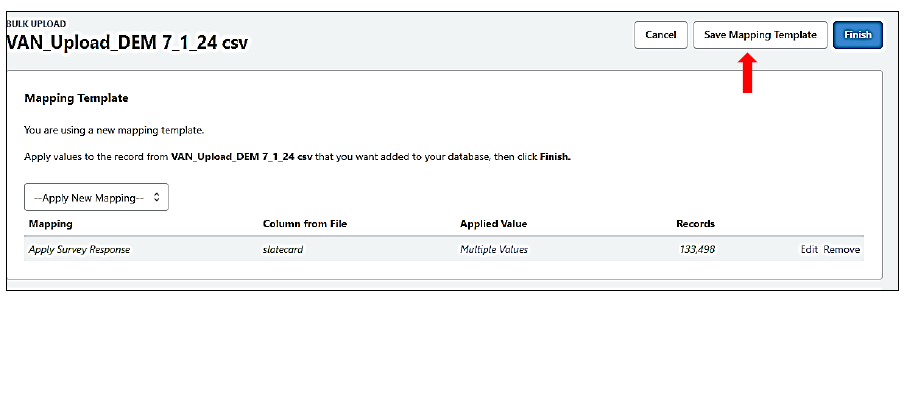
Step 8. Upload Slate Card Images to Enhanced Messaging Service (EMS)
Login to EMS at https://fldems.us/EMS
(request access from Renard Biltgen rlbiltgen@me.com)
From the Home Page, CLICK Digital Content.
From the Digital Content Page, CLICK Bulk Upload. This should be used for the initial upload of images and for any changes in the images, for example, after the Primary.
Figure 15. EMS Digital Content Main Screen
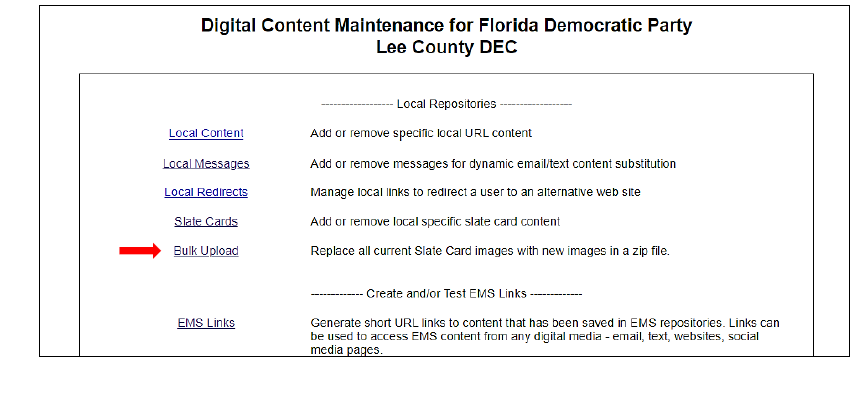
On the Bulk Upload page, choose the Slate Card image zip file downloaded from VAT and saved on your computer. Click “Upload File.” The upload will remove the previous set of slate cards and add the latest set of slate cards images. After uploading the card images, the Bulk Uploader will automatically convert any PDF formatted files to PNG images (needed by FES).
Figure 16. EMS Bulk Upload for Slate Card Images
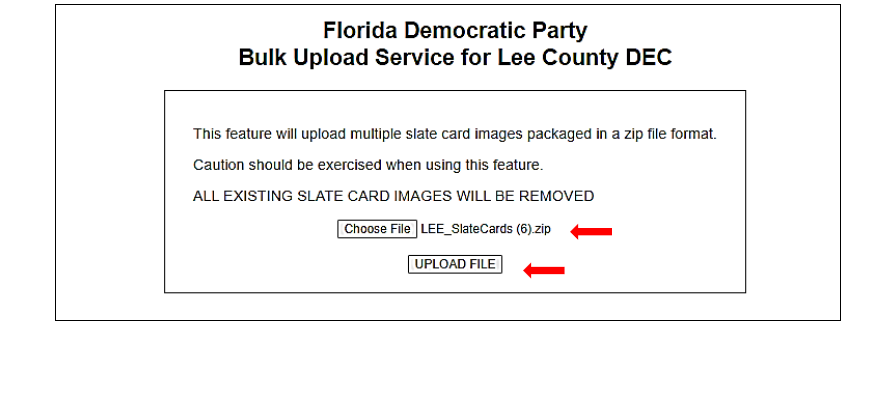
On the EMS Home Page, CLICK Digital Content > Slate Cards. That will take you to the Slate Card Maintenance page. Check that all your slate cards have been uploaded and look correct.
Figure 17. EMS Slate Card Maintenance List of all Slate Card Images in EMS
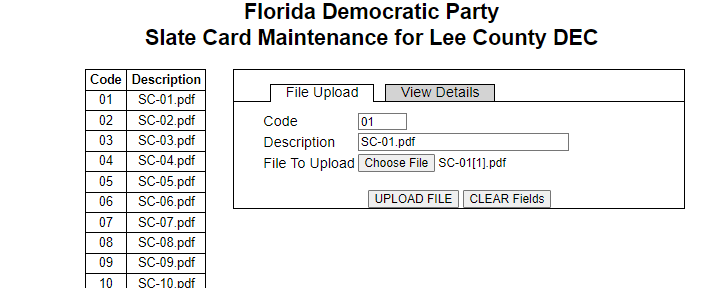
You are ready to distribute slate cards to voters that match the elections and candidates they will see on their ballots.

