Key Features and Resources
- Texter privacy: Texter phone numbers are never used to send messages. Text campaigns use 10DLC numbers you register for in advance. You select the area code.
- Scale to Win requires your organization to have a current 10DLC registration and enables registration directly from the STW Texting platform. See our updated article on 10DLC.
- Integration with Votebuilder (VAN) data: NGP VAN sync allows your tags and opt outs to automatically update VAN after a one-time Application Programming Interface (API)set up.
- Shortened trackable URLs: Link tracking lets you see who’s engaging with your messages and easily retarget contacts who clicked the link in your original message (like EMS links)
- Advanced scripting: Build campaigns to easily make your messages stand out with personalized content using advanced conditional formatting.
- Training and support materials at Scale to Win Training site
- STW Getting Started Guide for new admins
- Sign up for STW Training
Set up Your Scale to Win Account
- Request a Scale to Win texting subaccount by submitting an FDP data ticket.
- Provide your initial admin’s full name, email address, & role in your organization; and if different, your billing contact’s full name, email address, & role.
- All STW text request forms should be submitted by a person from your organization who is in charge of financial decisions. If a DEC, this should be the chair or an officer responsible for financial decisions.
- Subaccounts cannot send texts until their designated billing contact sets up their payment method and they complete their 10DLC registration. STW has an entire 10DLC team to help with this.
- You will receive your credentials in an email from hello@scaletowin.com
- When you receive the email invitation to join Scale to Win, click the Join Link. Everyone using your account needs to click this join link.
- Complete your personal account info and click Sign-Up
- Click the + button on your People page to access the “join” link for new texters.
- Your STW Text account will have a custom URL, i.e. https://floridadems.app.scaletowin.com/
- Check the STW Text Onboarding Checklist when you are ready to start a texting campaign.
- Please note: The FDP is happy to provide our Democratic partners across the state with our lower billing rate by creating subaccounts. It is very important that all questions, requests, or issues moving forward are directed to the vendor’s dedicated support team for the quickest resolution: support@scaletowin.freshdesk.com. You can also submit support tickets here. Please bookmark.
Get Your 10DLC (may take 7-10 days)
- You can access the Campaign Verify 10DLC registration form directly from your Scale to Win account (under Phone Numbers) or go to Campaign Verify to create an account and request a token for your new 10DLC that will be good through January 2027 ($95). Use the verification token to register for your 10DLC using the STW 10DLC registration form under “Phone Numbers” in the STW Text Main Menu. Click “Register for 10DLC” to go to the form.
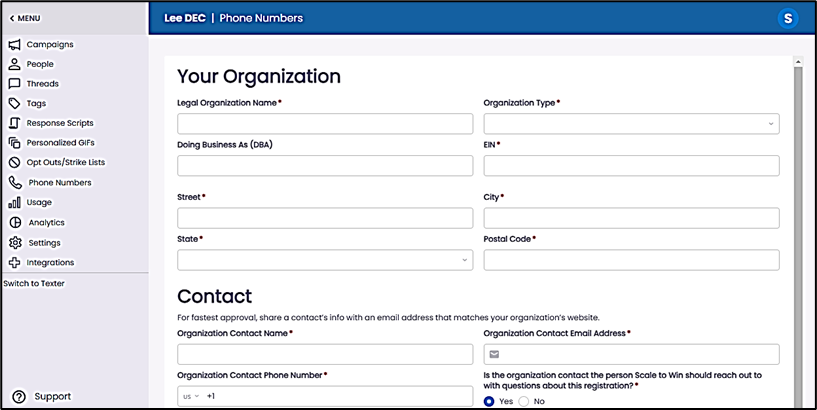
- STW provides step by step 10DLC registration instructions to register for a new 10DLC account and has a support team to assist.
- Note for political 527 organizations (DECs): the registration requires your EIN and the IRS url to search for your 527 filings. Go to the IRS forms site and use the official name of your Executive Committee, Club, or Caucus to search.
- When done, request phone numbers with your local area code. These will show as the number the text is generated from. You may want to request more than one number to decrease opt outs.
Set up API Integration with Votebuilder (VAN) recommended but optional
The NGP VAN/Votebuilder integration enables you to upload VAN lists directly into STW Text campaigns and sync your data back based on a contact’s VAN ID. It’s an easy one-time process.
- To Request an API Key: on the Votebuilder (VAN) Main Menu page, under the Administrative Menu, click “Integrations,” and then click “API Integrations.” On the following page, click the blue “Request an API Key” button in the upper right corner.
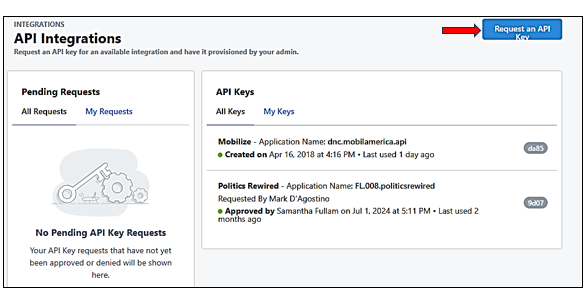
- In the popup window, select Scale to Win from the “Integration” dropdown menu. Then select “Sam Fullam” as the contact that the request will be sent to. Submit Request.
- Your request should be approved within 24 hours. When the administrator approves your request, you’ll receive an email notification to generate your API key in Votebuilder. The two pieces of information created when you generate the API key are Application Name and API Key. Copy and save on your computer where you can easily locate them as they can only be viewed once. (You can submit another request if you “loose” the key.)
- Open Scale to Win and click “Integrations”, then “Add New Integration”. Select NPG VAN/ EveryAction and copy and paste the saved Application Name and API key you just saved into the appropriate boxes. Check that the new Integration shows on the Integration list in VAN.
Link Folder(s) in VAN to Scale to Win
To upload lists directly from VAN, save in a folder shared with Scale to Win.
- Go to My Folders on the VAN homepage.
- Add a new “Scale to Win” folder then check the box “Allow other users to save into this folder”. Click SAVE. The next screen gives you the opportunity to drag “API User, Scale to Win” into the “User Access” section. SAVE.
- Note: You can share multiple folders with the API User so you may want to label folders more specifically, e.g. Scale to Win Special Election ‘25.
- SAVE your texting lists in the new folder shared with the Scale to Win.
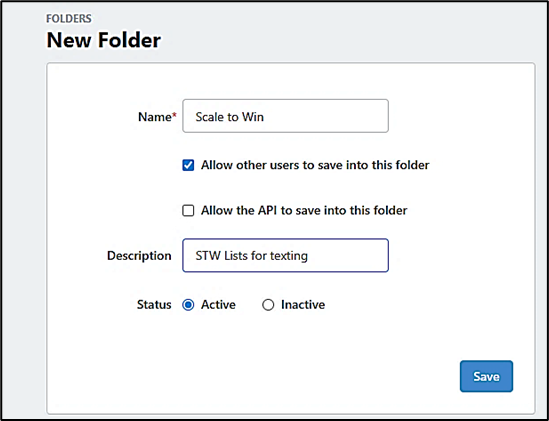
Prepare for the Texting Campaign
As with all campaigns, the first step is to decide which voters you want to reach, your objective, your message, what “ask” you might include (e.g., click the SOE link to re-enroll in Vote by Mail), and the amount of your budget.
- Create your list in Votebuilder (VAN)
- The list must include at least first name, last name and a phone number.
- It is recommended to include phone type field (home or cell) plus the “Is a Cell” field (include verified, likely, or likely not a cell since some “likely not a cells” turn out to be).
- STW will run the list through an Authenticator and remove invalid numbers in advance of texting.
- Label your list clearly and SAVE in the VAN Scale to Win folder.
- On the summary page, note the # voters and phone numbers to estimate your cost and determine how many segments you can afford.
- See instructions for processing your VAN list using the FDDC tool, Enhanced Messaging System (EMS).
- Create your message as a separate document to get team feedback and edit. Decide on tags and response scripts. SAVE to have readily available to copy and paste into STW.
- Count each letter, space, and punctuation as a “character” for the segment length(160 characters for first segment, 153/segment for 2 or 3 segments). STW counts as well when you enter your message into STW. STW Segment/Character Estimator
- $.0125 per contact per segment
- $.0325 per contact for 3+ segments or MMS
- Text must identify the sender (e.g., Lee Dems) and include a “STOP to End” or “STOP to Opt-Out” statement. STW will remind you. Check with your organization whether you need to include a “paid for by” statement.
Set up the Texting Campaign in Scale to Win
After you login to Scale to Win, you will be in the backend and in the left-hand column you will see a menu with pages for building campaigns, managing people, adding optouts, and more.
Set up Generic Tags and Response Scripts in Scale to Win
If it is your first campaign, you need to add a set of Generic or Global Tags and Response Scripts that you will use in most texting campaigns. You can do it later in the process as well but it is the most time-consuming action. You can even add these while waiting for your 10DLC registration to process.
Tags
Tags link the responses from your texting campaign back into VAN either as part of a response script or as a stand-alone tag. It is important to agree as a DEC team how you want to tag things in VAN. Most DECs will use Canvass Results and Activist Codes as their tags. Once back in VAN, tags can be used in a search to include or exclude specific voters in future campaigns.
- Enter a generic/global set of the tags that correspond to anticipated responses for most campaigns.
- In the left-hand Menu, click Tags, +New Tag (upper right), and enter the tags for your generic and for this specific campaign. Modify later as needed.
- Example Tags used by many DECs
- Activist Codes:
- Activist: FDP opted Out; SMS opted-in
- Visibility: VBM thru 2026
- Visibility: Voting or Lean Rep
- Canvass Results
- moved; wrong number; deceased; hostile; Spanish; other language
- Activist Codes:
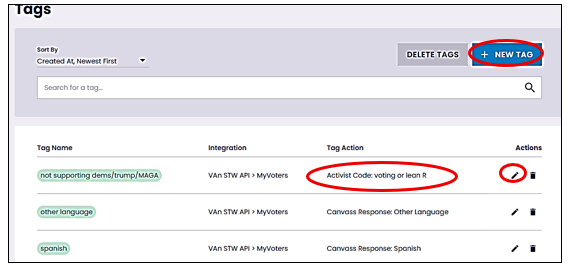
- If you have set up API integration with VAN and want tags to automatically go back into VAN, click the “pencil” icon to the far right of each tag. In this example, the Volunteer tag will be integrated in VAN as a Canvas Result. Tags can be integrated with VAN as an Activist Code, Canvass Result Status or Survey Question answer.
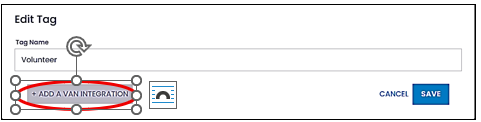
Set Up Generic/Global Response Scripts
- Texting volunteers need scripts available to provide uniform responses to those who respond to the initial text message. Response scripts can be linked to a tag that will attach to a voter’s record in VAN (e.g., a hostile response can be tagged as a “hostile” canvass result).
- For each campaign you will import the scripts that most closely match the current campaign and edit if needed for the current campaign.
- You can load a “library” of commonly used responses in the “Response Scripts” section as one group or organize in sub-groups groups such as Generic, VBM, GOTV, etc. (see Appendix 1 for commonly used scripts)
- Scripted responses should be linked to a TAG (e.g., moved, deceased, etc.) that will sync back to VAN as an Activist Code, Canvass Result Status, or Survey Question answer if you have activated the API Integration.
- To ADD a response script, click Response Scripts in the left-hand Menu.
- First add a Group (e.g. Generic or Global, VBM, GOTV, Volunteer)

- Second, add a Response. (you can copy and paste from the Appendix)

- Add the Title. Copy and paste the script from Appendix 1 or write your own. Use the drop-down list to select one or more auto-tags. Select one or more groups for easy selection when setting up a campaign.
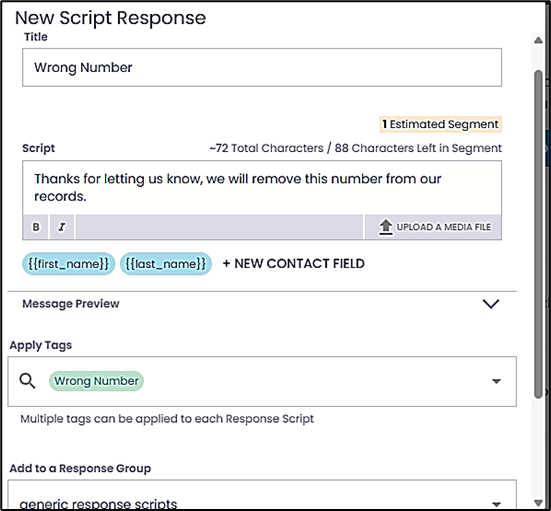
You are ready to set up your first campaign as soon as your 10DLC is complete.
Set Up a New Texting Campaign in Scale to Win
- To set up a new campaign, from “Campaigns”, select “+ New Campaign” and follow down the list of options in order.
- (If running a similar campaign but for a different list of voters, you can copy a previous campaign, rename and edit it, and load the new list.)
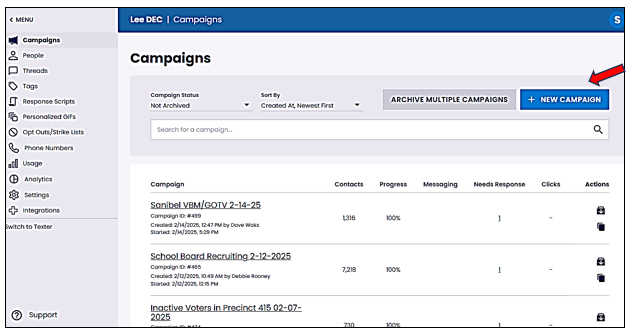
Basics
- Add the Title of your Campaign and any description desired
- Click the correct NPG VAN Instance (My Voters or My Campaign) to pull a list from and return data to VAN using API. The Integration section is only visible if you have set up the API Integration in VAN.
- Texter Settings should be the defaults. You can set those in Settings or modify here but usually the defaults are fine.
Sending Numbers
- STW lists your default 10DLC numbers – select one – or STW will select one
- If your 10DLC registration has not processed yet, request Quick Start from STW Load Contacts
Load Contacts
- Select CSV Upload for user created files (e.g., lists processed through EMS)
- Select API NGPVAN/Every Action to upload a list directly from VAN. STW has a drop-down menu of all lists in the VAN STW API folder you created. Select the one you want. (Hint: label lists carefully with campaign name and date)
- Upload the list and check it has the correct information.
- Directly below your list,
- select the column header from the drop-down menu that contains the phone number you want to text. It may look already selected but click it anyway to actually select it.
- Select the correct column header that includes the VANID (e.g., external-id)
- Click CONTNUE
- At this point STW removes contacts with land lines, those who have opted out or have bad numbers. The List Summary tells you how many contacts were removed and remain. You may download and save that list.
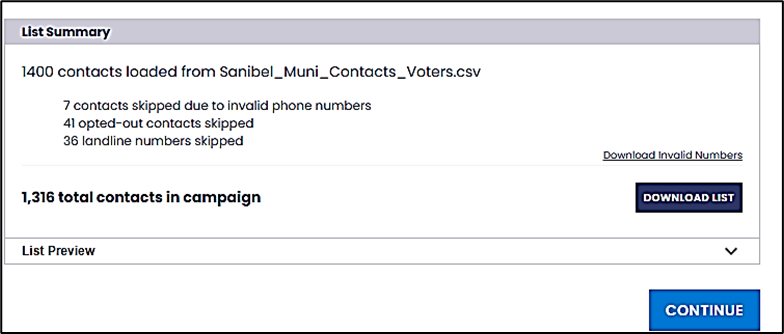
Map your Contact Fields
- STW automatically maps the csv column names with the contact fields you can use in your message. The titles should match (disregard capitalization). Check that any csv contact field you are using in your message is mapped correctly to the contact field – edit if needed.
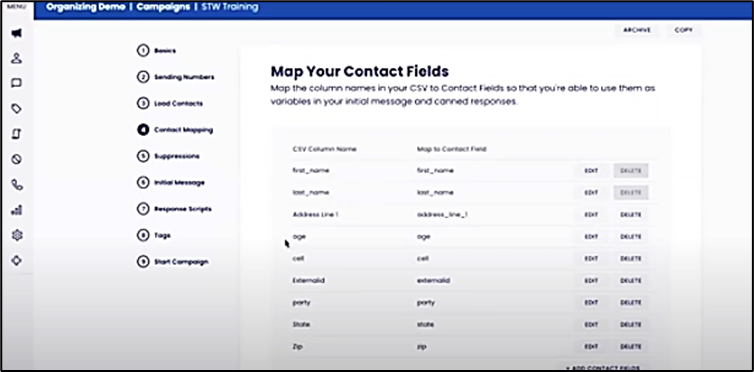
Suppressions
- Allows you to identify and remove overlaps between campaigns.
Initial Message
- Copy and paste the message from the document saved on your computer and click on the contact field to add, e.g., {{first_name} or {ems_link1}. You may add a new contact field if it is also a column header on your list.
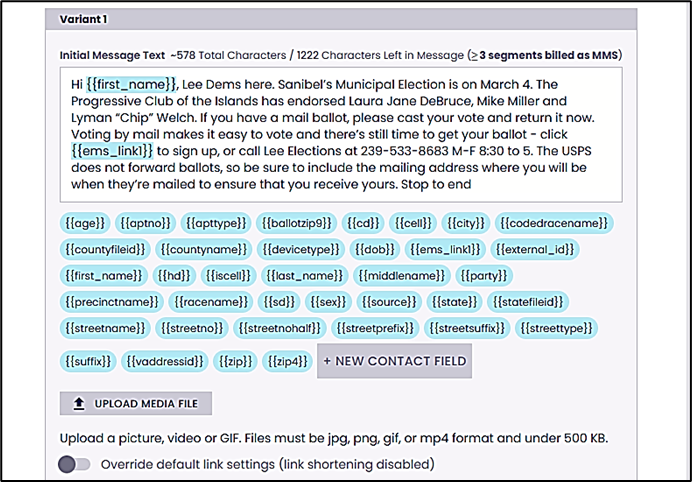
- STW will stop you if you do not have an acceptable OptOut statement or sender identification.
- Check the character and segment counter in the upper right above your typed message.
- To include an image, click “Upload Media File” below the typed message. Including an image requires an MMS text ($.0325) even if the message is only 160 characters. Take advantage of the fact that MMS allows for up to 1600 characters.
- Note that using ANY foreign language characters or symbols like an accent automatically changes your text to MMS even if only 160 characters.
- Texters need scripts available to provide uniform responses to those who respond to the initial text message. Response scripts can be linked to a tag that will attach to a voter’s record in VAN (e.g., a hostile response can be tagged as a “hostile” canvass result).
- Load a “library” of commonly used responses in “Response Scripts” as one group or in sub-groups groups such as VBM, GOTV, etc.
- Import the scripts that most closely match the current campaign. Edit if needed. Click “Add Response” or “Add Group” to complete.
- Scripted responses should be linked to a TAG (e.g., moved, deceased, etc.) that will sync back to VAN as an Activist Code, Canvass Result Status, or Survey Question answer (although you cannot embed a survey question in your text message at this time).
- The green bubbles are tags that link the response (e.g., hostile, wrong number, moved) back into VAN. Set up those tags in the next step.
- Click Message Preview to see how the final message will look with a random name from your list name embedded in {first_name}.
Response Scripts
- IMPORT the response script GROUP (e.g., Generic/(Global + VBM) or the individual response scripts you want for this campaign. You can add responses for this campaign also the same way you did during set-up.
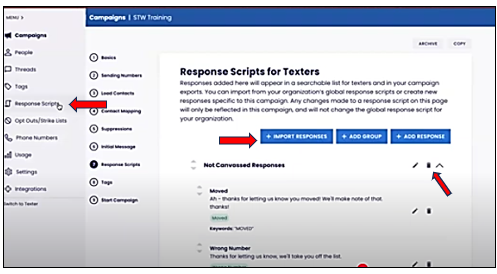
Tags
- When setting up a new campaign, after completing your Response Scripts, STW shows your global list of tags. Check the ones you want to use in this campaign and click IMPORT SELECTED.
- Most of your tags will be “auto-tags” that automatically go back into VoteBuilder (VAN) when a response script is selected.
- STW allows you to select additional volunteer selected tags that your texting volunteers might use in case they need an additional tag for a particular response. For instance, most wrong number responses are not hostile but one wrong number response might require that extra “hostile” tag or a “Voting or Lean Rep” tag.
Run Your Texting Campaign in Scale to Win
STW Text automatically takes you next to the “Start this Campaign” page. Clicking Start Campaign does not automatically send out your messages. It sends you to the final Campaign page with several options to review the text before sending.
NOTE that once the Start the Campaign button is clicked you CANNOT replace the contact file or change the sending number but edits can be made to scripts.
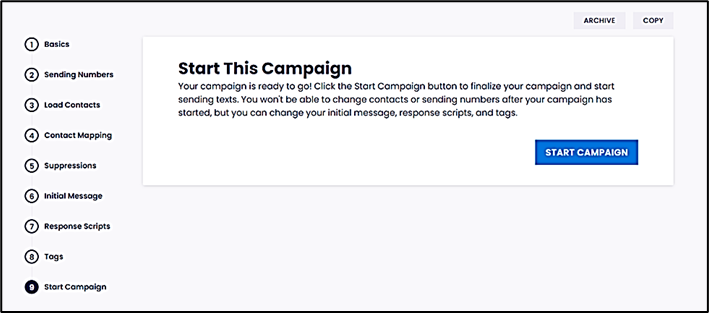
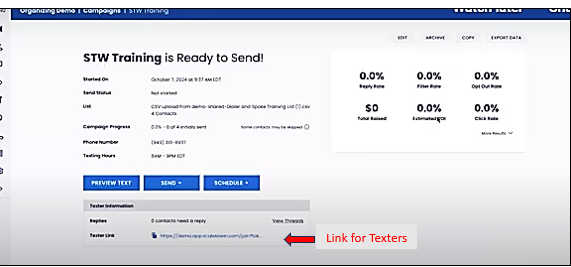
- Below the texter information there is a sample of the outgoing message. Double-check any links or phone numbers. This text has NOT been sent. Click the edit button at the top of the screen to get back into the campaign and make changes as needed.
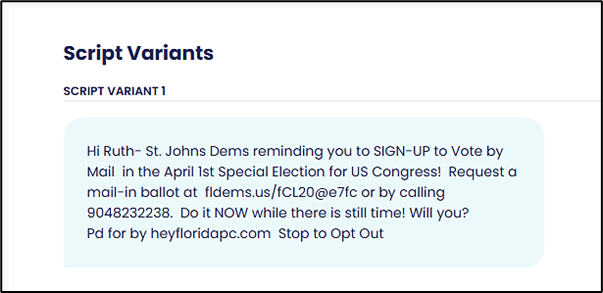
- Click on the Preview button to send test messages to a few phones to review the “look” of the message or to send to stakeholders for final approval. It is useful to send to a few people with different devices (Android and Apple).
- Preview Phone Numbers can be set up on the preview pop up now or set up earlier when configuring system settings. The preview allows confirmation that all links and phone numbers are “live”.
- The preview text will come from the selected sending number and will have the name of the random person in the script variant.
- If there is an issue with the display on a phone, go back into edit and correct it. Previews can be sent multiple times.
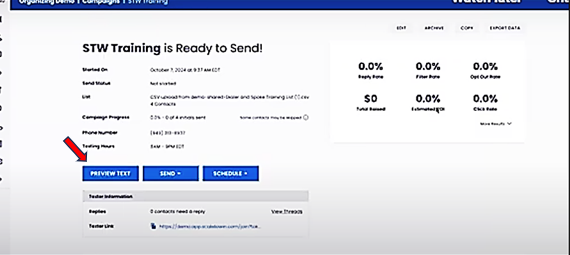
- Finally- it’s time to send! The Send button has a drop- down menu that allows you to choose all or part of the list.
- Optional best practice: send just 2 text messages first and ask recipients to respond. Use the Threads function (on the main menu) to double check the responses to make sure all variable information is loaded correctly.
- Filter for the correct campaign on the top of the Threads screen and 2 contacts should pop up.
- Click on the response tab at the bottom of the screen to review all of the available responses.
- Use Edit to fix as needed before sending the rest of the messages. Only these two texts have been sent.
- Optional best practice: send just 2 text messages first and ask recipients to respond. Use the Threads function (on the main menu) to double check the responses to make sure all variable information is loaded correctly.
- To send the rest of the text messages, click the Send All which sends all the list immediately; OR click Schedule if the text is to be sent at a different time. (Hint: if encouraging Vote by Mail enrollment, you may want to send your text in smaller batches to prevent overloading SOE capacity.)
- Last task: copy the texter link and send it to the texters so they can answer respondents as needed. Clicking on the link will also add it to your list of campaigns. Click here for instructions on setting up your texter list.
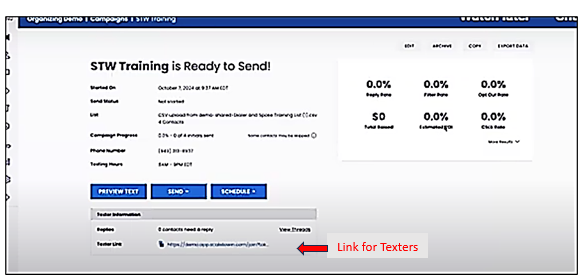
Appendix 1 – Commonly Used Generic (aka Global) Tags and Response Scripts
| GENERIC SCALE to WIN TAGS | ||
| TAG NAME | INTEGRATION | TAG ACTION |
| Wrong Number | County – My Voters | Canvass Result: Wrong Number |
| Deceased | County – My Voters | Canvass Result: Deceased |
| Hostile | County – My Voters | Canvass Result: Hostile |
| Moved | County – My Voters | Canvass Result: Moved |
| Spanish | County – My Voters | Canvass Result: Spanish |
| Creole | County – My Voters | Canvass Result: Creole |
| Other language | County – My Voters | Canvass result: Other Language |
| Not Supporting Dems/Trump/ MAGA | County – My Voters | Activist Code: Visibility: Voting or Lean Rep |
| Optional | ||
| Confirmed Identity | County – My Voters | Activist Code: Confirmed Identity |
| Volunteer | County – My Voters | Activist Code: Volunteer: Volunteer |
Generic Group (aka Canned) Response Script Examples
WRONG NUMBER (AUTO-TAG Wrong Number)
Thanks for letting us know, we will remove this number from our records.
MOVED (AUTO-TAG Moved)
Sorry to bother you. Please let the Supervisor of Elections in your previous county know.
DECEASED (AUTO-TAG Deceased)
I am so sorry for your loss. We will remove this name from our list.
NOT SUPPORTING DEMS/TRUMP/GOP/MAGA (AUTO-TAG Voting or Lean Rep)
Have a good day. (or no response)
HOSTILE/VULGAR/ABUSIVE (AUTO-TAG Hostile)
No response needed.
SPANISH (AUTO-TAG Spanish)
CREOLE (AUTO-TAG Creole)
OTHER LANGUAGE (AUTO-TAG Other Language)
(optional) POTENTIAL WRONG NUMBER/VERIFY VOTER
Just to confirm that we have a correct number, is this {firstName} {lastName}?
(optional) CONFIRMED VOTER IDENTITY (AUTO-TAG Confirmed ID)
Thank you.
Volunteer Group
HOW CAN I VOLUNTEER? – Generic response (AUTO-TAG Volunteer)
Please go to www.leecountydems.org/get-involved-2/ and sign up!
I AM NOT IN FLORIDA NOW, OTHERWISE I WOULD LOVE TO VOLUNTEER (AUTO-TAG Volunteer)
There are many volunteer activities that can be done from anywhere – joining a phone bank and writing postcards are just two. Please go to www.XXcountydems.org/get-involved-2/ and sign up!
OFF TOPIC
Thank you for your response. Have a good day.
I HAVE REPEATEDLY ASKED YOU TO DELETE ME FROM YOUR TEXTING LISTS (automatic STW OPT OUT)
We will opt this number out from receiving texts from the CC County Democratic Party. Several organizations with whom we are not connected, including national and state groups, are also texting voters. We cannot delete you from their lists.
Who are you? / Why are you texting me? / Where did you get my number?
We are volunteers from XX County (FL) Democrats. Your info was provided by the XX County Supervisor of Elections identifying {firstName} {lastName} as a registered voter. If this information is not correct, please go to https://lee.electionsfl.org/Admin/Check-my-Registration-Status to correct it.
What is “XX DEC”?
XX DEC is the Democratic Party of XX County, Florida.
VBM BALLOT RETURN GROUP
You can turn your Mail in Ballot at the Supervisor of Elections Office M-F from 8:30 am to 4:30 pm or on April 1st from 7 am- 7pm. You can also drop it off at either the XX County Library or the Supervisor of Elections during Early Voting (March 22-29 10 am-6 pm)
Already Signed Up for VBM
Just to be sure, go to https://www.XXcountyelections.com/my-voter-info to check the status of your request
Yes- will sign up
Thanks! Make sure you do it not later than _____ (edit for each campaign)
No- any reason
Please reconsider! Vote by mail is safe and easy! You can still vote at the polls if you choose. And receiving a mail in ballot can be a good reminder about the election.
NO- firmly stated
Thank you for your time
Can I sign up by phone?
Yes! Call the Supervisor of Elections at xxx-xxx-xxxx. They are available M_F from 8:30 am to 4:30 pm
Dem Office Information
You can contact the Flagler Dems by phone at 386-283-4883 or stop by the office. We are located in the City Marketplace 160 Cypress Point Pkwy, Palm Coast Suite #C214 above the Cue Note Billiard Room. Office hours are variable so call ahead to make sure we are open.
I’m Driving
When you get a chance. please sign up to Vote by Mail at https://www.XXCountyelections.com/Request-a-Mail-Ballot
I don’t believe in Vote by Mail
Requesting a Vote by Mail ballot is great insurance that if anything comes up, your voice will be heard. You can still vote at the polls but you will have the entire ballot to review in advance with Vote by Mail. You can go to https://www.flaglerelections.gov/Election-Info/2025-Special-Electionsfor information on when and where you can vote in person.
Voting in person
Great! Early voting is March 22-29 10 am- 6 pm at two locations: Flagler County Library and the Supervisor of Elections Office. On election day, April 1, you must vote in your precinct. Locations may be different than normal, so check out where to go at https://www.flaglerelections.com/For-Voters/Find-Your-Precinct before you head out on the 1st.
VBM CHASE GROUP
Done!
Terrific! In a few days, go to https://www.XXcountyelections.com/my-voter-info to make sure your ballot was received and counted.
VBM ballot return
You can turn your Mail in Ballot at the Supervisor of Elections Office M-F from 8:30 am to 4:30 pm or on April 1st from 7 am- 7pm. You can also drop it off at either the XXX County Library or the Supervisor of Elections during Early Voting (DATES and TIMES)
Voting in person
Great! Early voting is {DATES} {TIMES} at two locations: XX County Library and the Supervisor of Elections Office. On election day, April 1, you must vote in your precinct. Locations may be different than normal, so check out where to go at https://www.XXCountyelections.com/For-Voters/Find-Your-Precinct before you head out on the 1st.
Why XXX Candidate?
We believe he/she is the candidate who will best represent our district in the US Congress (edit for each campaign). You can find out more about Josh and his priorities at https://_________
Dem Office Information
You can contact the XX County Dems by phone at xxx-xxx-xxxx or stop by the office. We are located at _______________________. Office hours are variable so call ahead to make sure we are open.
Day of GOTV
Precinct is wrong.
Precincts are different for this election because schools aren’t available for voting. You can confirm your precinct location at https://www.XXCountyelections.gov/For-Voters/Find-Your-Precinct or by calling the Supervisor of Elections at xxx-xxx-xxxx
Need a ride, help, etc.
Contact the XXCounty Democratic office at xxx-xxx-xxxx and someone there should be able to help you.
BoilerPlate
Returning Citizens
Returning citizens can contact the Florida Rights Restoration at Coalition.info@floridarrc.org or 407-901-3749. This grassroots organization is assisting in getting former inmates eligible and registered to vote.
Thank you
You are welcome- and thanks for being a voter!

