From the Voter Details screen, you can discover basic contact information, districts, contact history and much more. Basic contact information is displayed at the top of the screen.
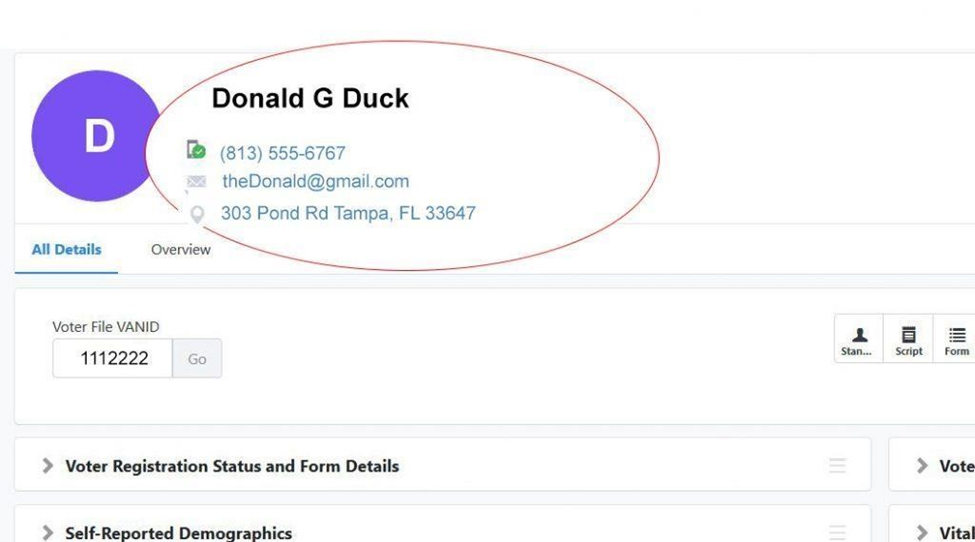
Next to each category of information available, you will see an arrow >.
1. Click on that arrow to see the information in that category.
2. For example, click on the arrow next to Vital Stats and Contact Preferences.
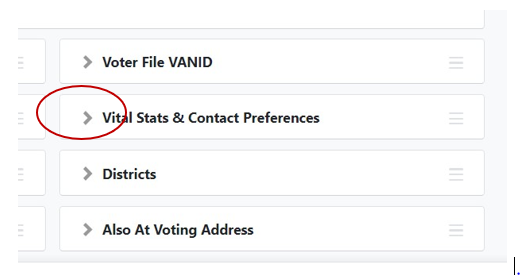
The box will open and show some basic information about the voter, such as party, ethnicity and age.
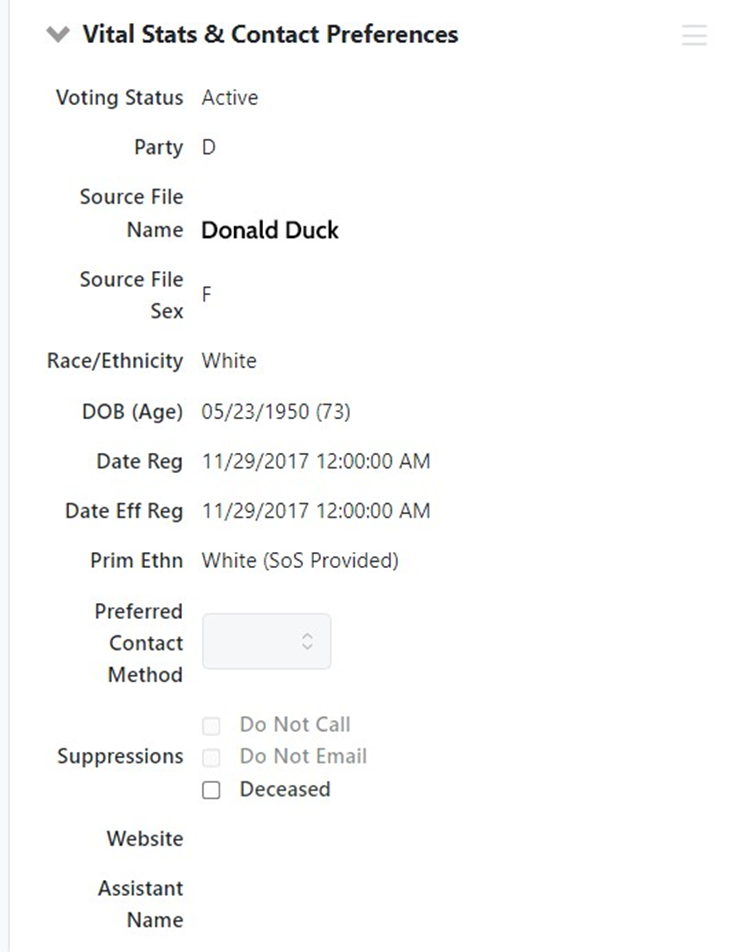
You will use some sections more than others. For example, you may want to tell a new voter what their polling location is.
3. To take a look at where the voter’s polling place appears on a Google
Map, click the Get Map link in the Polling Location section.
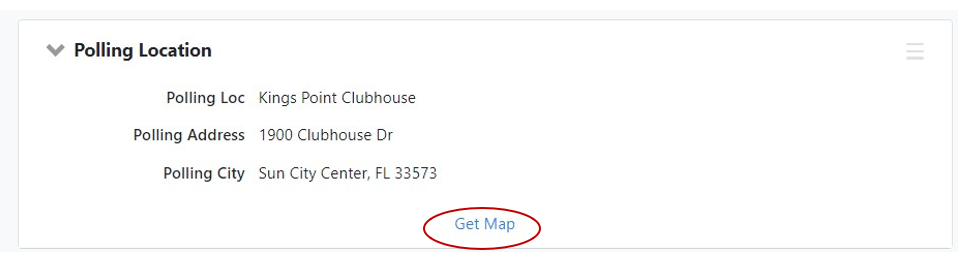
The Map opens in the current tab of your browser. This is the same
tab as VoteBuilder!
4. When you are finished looking at the map, DO NOT Close the tab. ALWAYS use the Back arrow at the top left of your browser to get back to VoteBuilder.
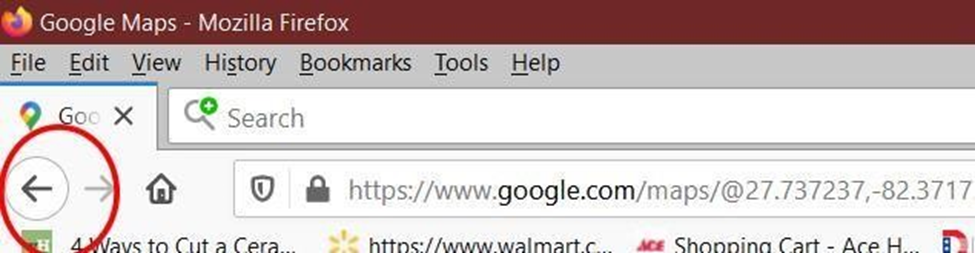
5. You will also be interested in their Districts for various races. To display the voter’s specific district information, click the Districts arrow.to view District Details.
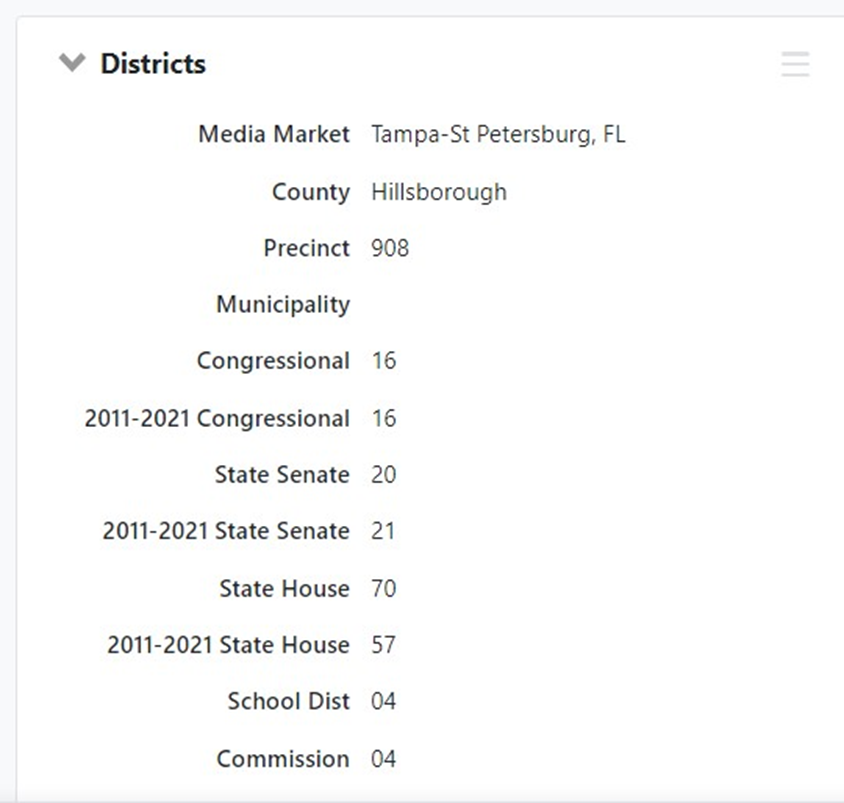
Other sections you should investigate are Contact History, Survey Responses, Voting History, Notes, and Also at Primary Address.

