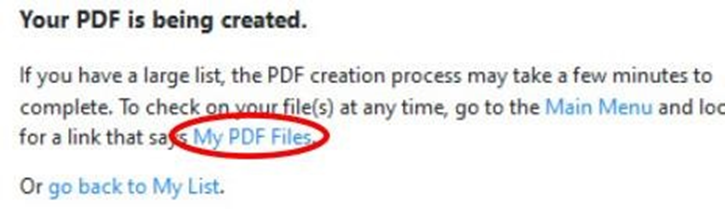Printing in VoteBuilder is really a two-step process. First you must take the data displayed on screen and convert it into a print format.
1. To display your list, start from the My Voters Screen, select Go to My List from the Lists section.
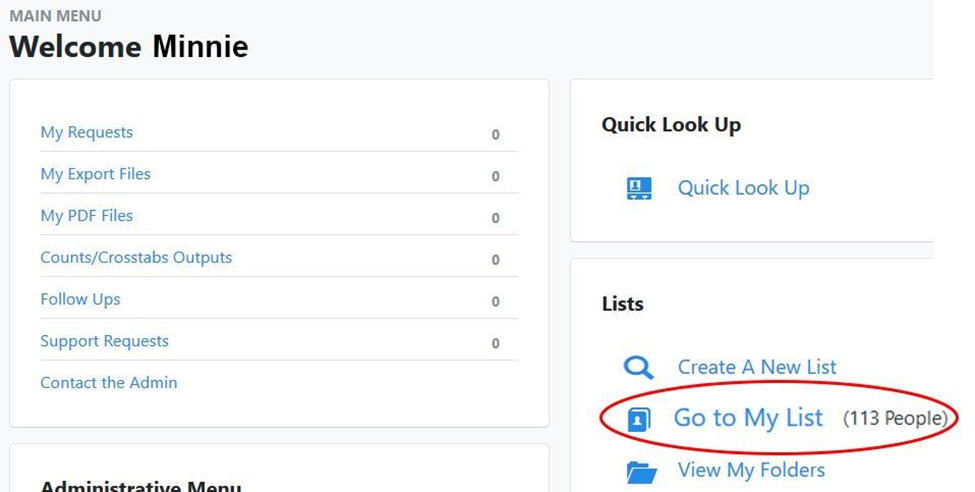
2. Select the Print icon.
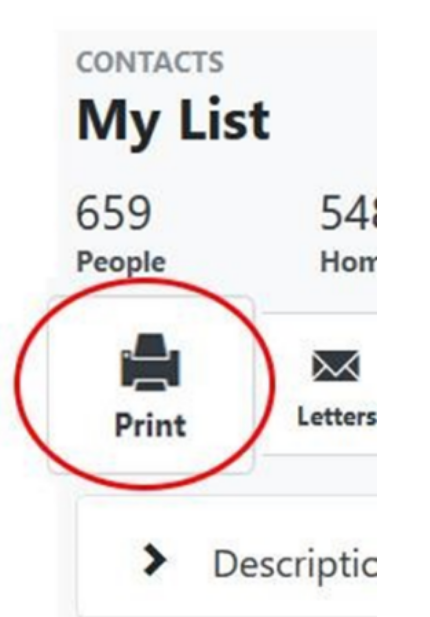
A new screen will be displayed asking for specifics on how you want your list printed. Starred fields are required; remaining fields are optional.
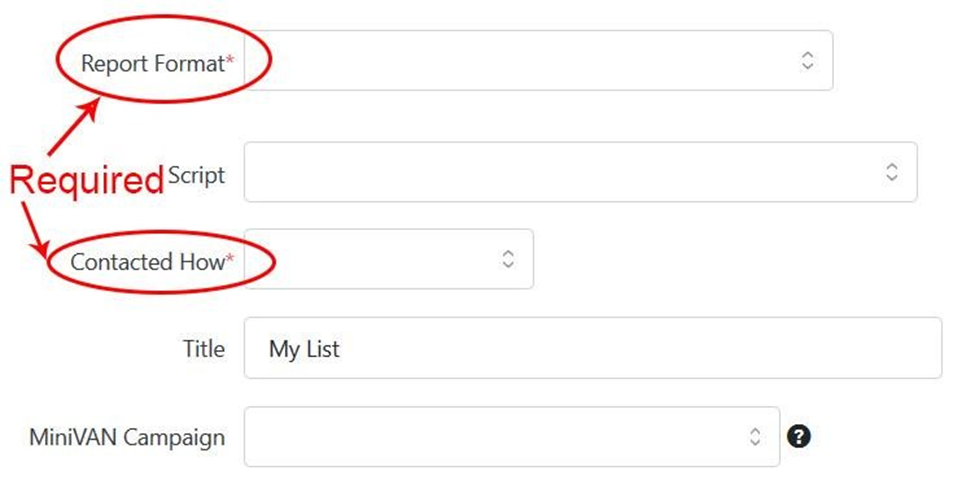

3. Select a Script even though it is not a required field.
If you later decide to use the list with MiniVan the list may not load without a script.
If you give the printed list to a new volunteer it could prove helpful.
4. Click on the pull-down menu icon next to Report Format: There will be numerous formats listed. The most relevant formats will begin with *2020. Choose *2020 VBM Enroll_Walk if you don’t know or haven’t been told which format to use.
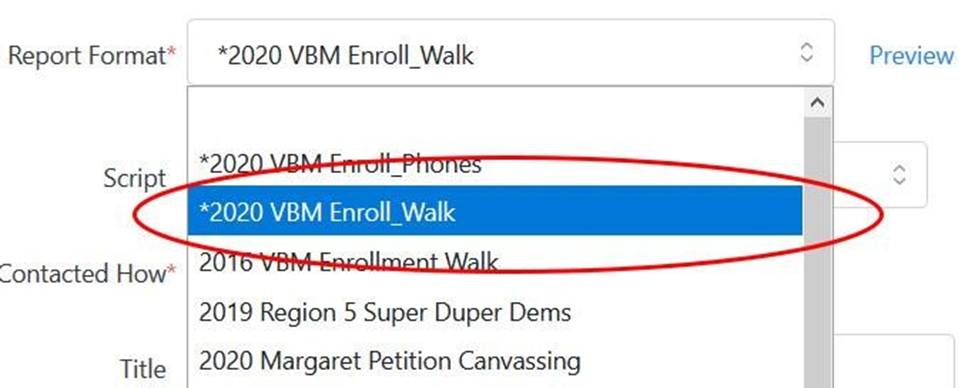

Especially for inexperienced canvassers, you will want to provide a script.
5. Click on the pull-down menu icon next to Script and select a script. This will typically be provided for you.
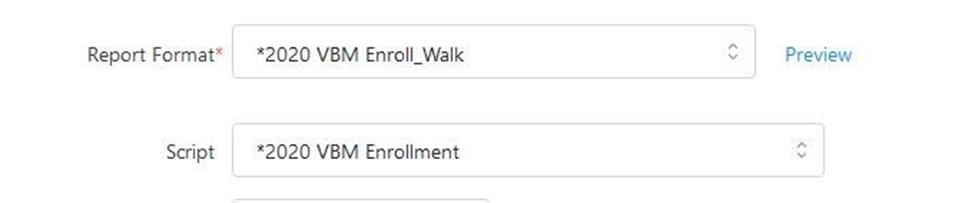
6. Click on the pull-down menu icon next to Contacted How. A fairly lengthy list will appear.
7. Select Walk.
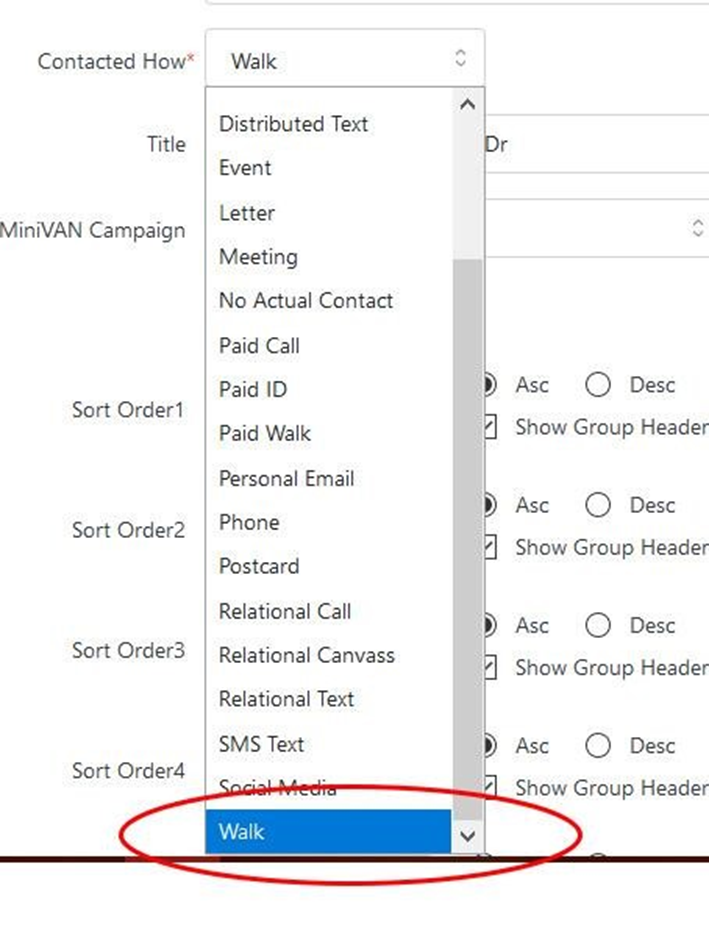
8. Give your list a meaningful name. For example: Precinct 117 – Duck Pond Dr
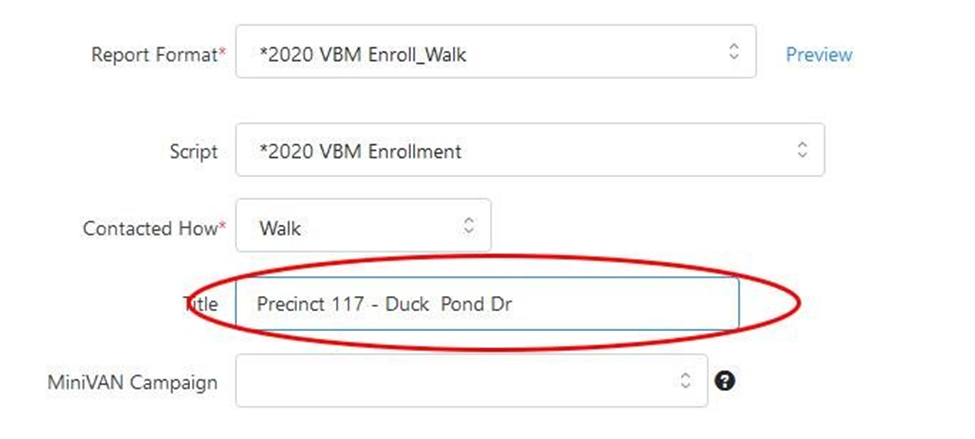
9. Skip the MiniVAN Campaign field and scroll down to Sort Order.
10. Select Clear Sort Order.
11. At the bottom of the Sort Order List you will see the Header Style options. You should check them as well
.

It is okay to change other options for the printout . However, do NOT uncheck the Print People option, which is checked by default. When checked, the report will include pages with rows containing individual voter demographics and survey questions. When the Print People option is unchecked, the printout will NOT include individual voter information. You will only print out the summary page with script, and other optional checked options, such as the map.
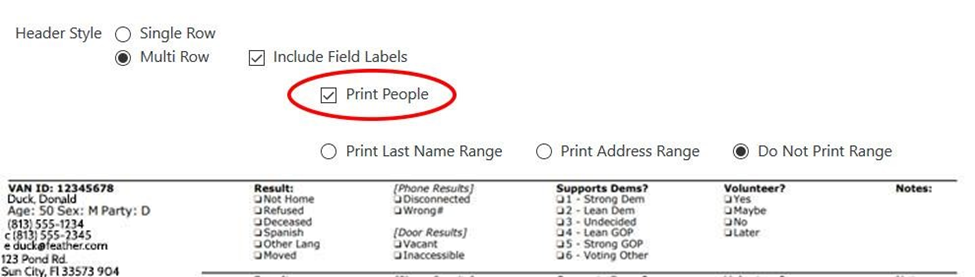
Sample of Printout Row with Individual Voter Information
12. Once you have completed the Sort Order and Header Style checklists, scroll to the bottom of the screen.
13. Click on Next.
You will see the following message:
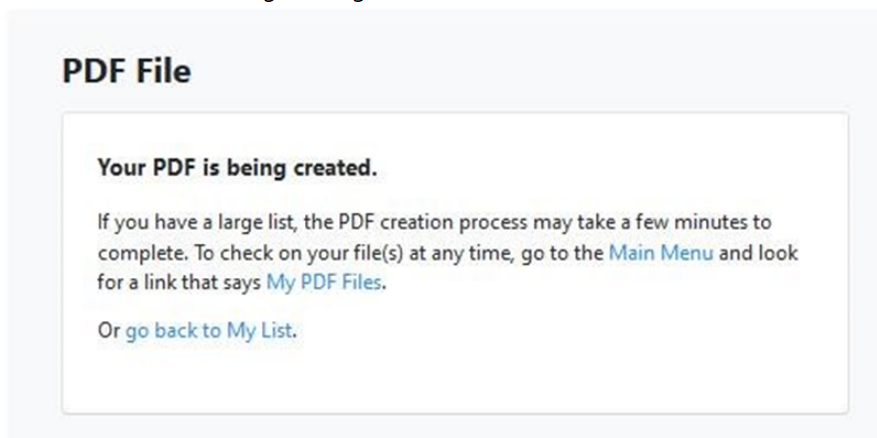
You will notice that nothing is happening at your printer. All you have done thus far is to create a PDF which can be printed. The next Wiki shows you how to print it.

If you click the My PDF Files link in the message, you will be sent to the My PDF
Files screen directly.