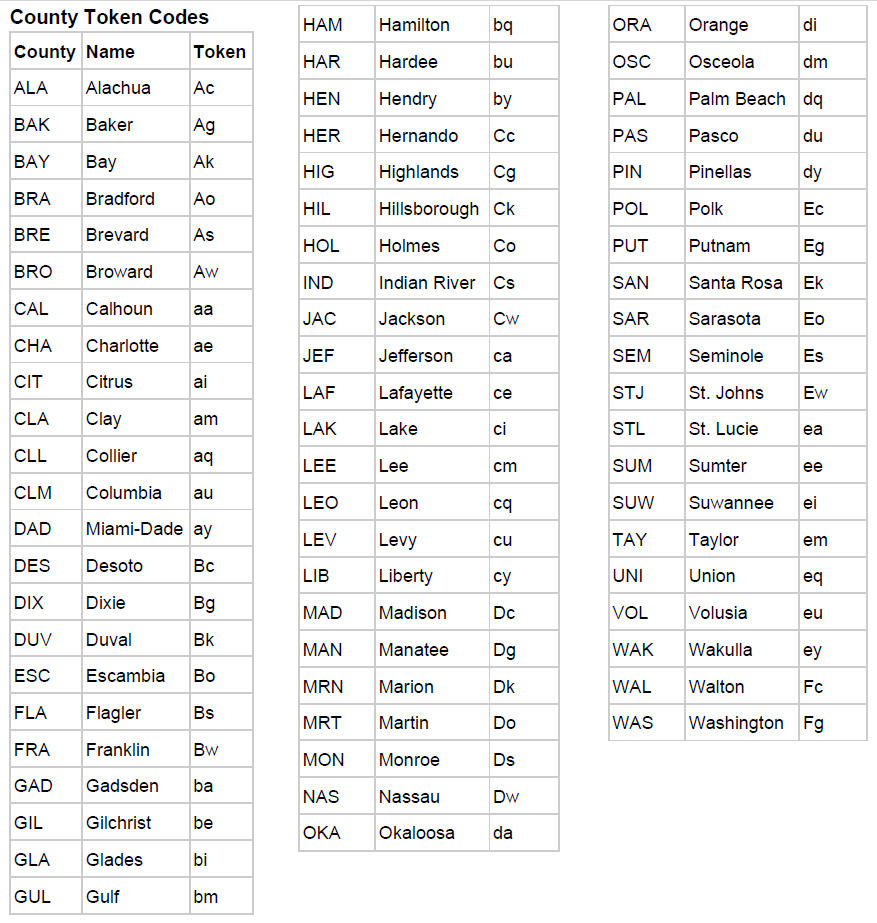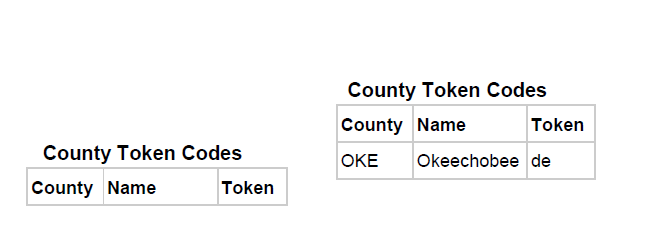Introduction
The FDDC Email System (FES) has the ability to send slate cards to voters. It works in conjunction with the Slate Card Generator, using the voter’s sub-precinct and voter ID numbers to determine the correct slate card style for that voter. The recipient will see an image of the slate card when they open the email. Clicking on the slate card image will take the user to a printable PDF version.
Obviously, you cannot send slate cards using FES until you have completed the process of generating them in EMS.
SKIP TO THE STEP-BY-STEP INSTRUCTIONS
Custom Links
The slate cards reside on the EMS server, which is separate from FES. The URLs for the slate cards are calculated using the following format:
Slate Card Image: https://fldems.us/<CountyToken>0<PrecinctSplit>
Slate Card PDF: https://fldems.us/<CountyToken>0<PrecinctSplit>/<VoterIDNumber>
County Token: a case-sensitive two-letter code that corresponds to the voter’s county (see the table at the end of this article)
Campaign Code: use the default value of zero (0). Click tracking will be handled in FES.
You can optionally use the single character A-Z campaign code generated by EMS to allow click-tracking in EMS.
Precinct Split: the sub-precinct where the voter resides. This is stored in FES
Voter ID Number: the unique state-assigned voter number. This is also stored in FES
Use of custom fields
PrecinctSplit and VoterIDNumber are custom fields in FES. We use these to create URLs on the fly which correspond to each voter’s unique information set.
Image Link in FES: https://fldems.us/cm0%%PrecinctSplit%%
PDF Link in FES: https://fldems.us/cm0%%PrecinctSplit%%/%%VoterIdNumber%%
Custom fields begin and end with %% signs. The actual values for these fields get filled in when the email is sent. As a result, you can only see the results of your work by sending the email to yourself using the ‘Send an Email Campaign’ function. Slate cards will not display in Preview mode.
County Tokens
The example above has a county token of ‘cm’, which corresponds to Lee County. You will have to manually edit this token in both links to insert the correct case-sensitive token for your county (see table below).
Steps for Creating a Slate Card email
- Create a new email using the template “FES Slate Cards”
- Click on the words “Slate Card Image” to activate the “Insert/Edit Image” and “Insert/Edit Link” buttons.
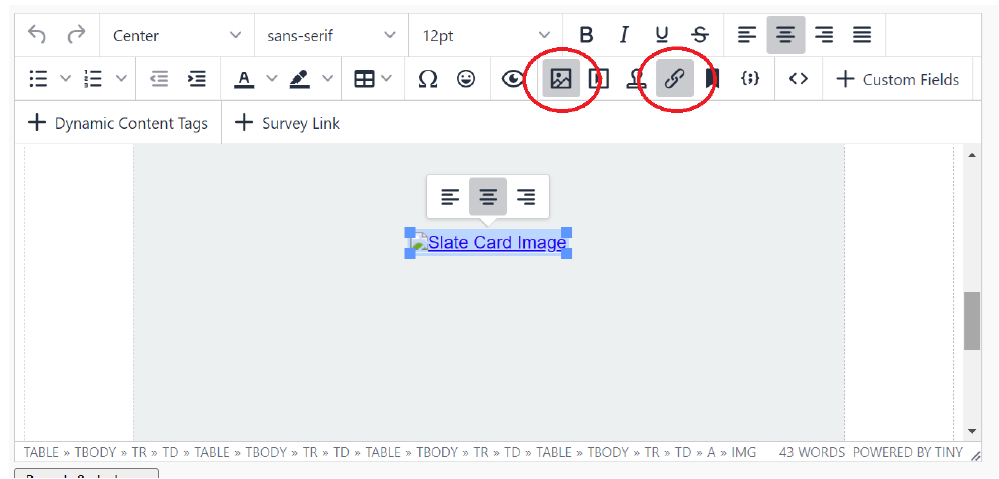
- Modify the two-letter county token to match your county (see table below)
- Do this for both links
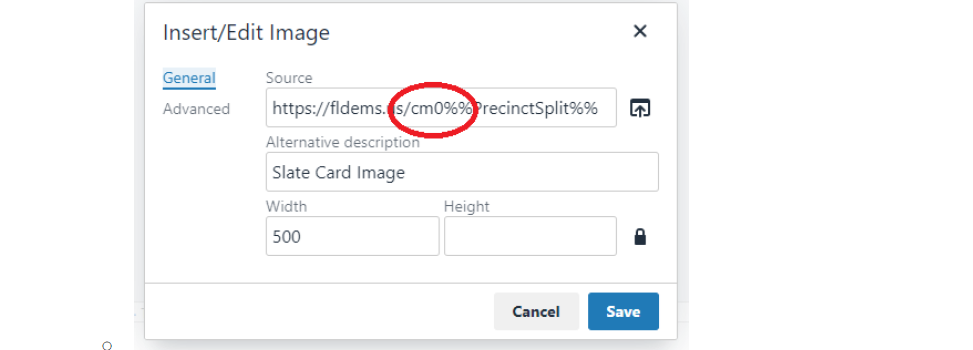
Customize the content as desired. At a minimum:
- Add your organization’s logo
- Add your signature block
- Update the disclaimer
Testing Your Slate Card Email
- Slate cards will not display in preview mode.
- You must do a scheduled send to your test list to verify functionality
- Recipients in your test list must have valid PrecinctSplit and VoterID numbers